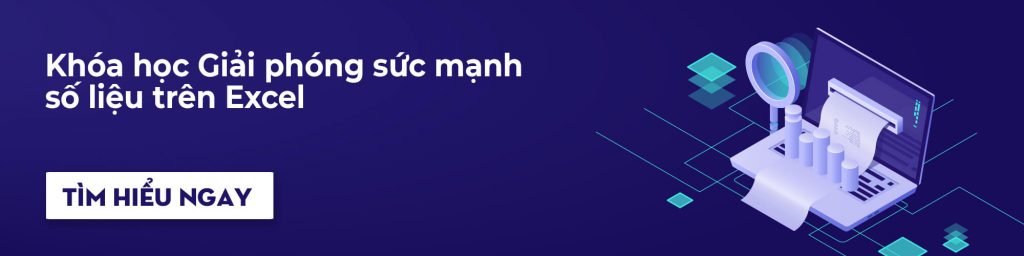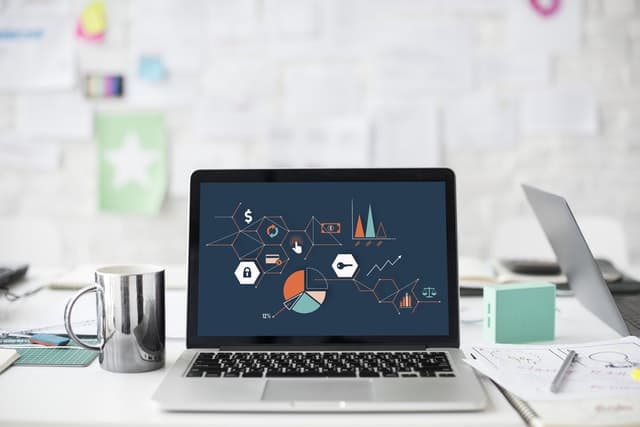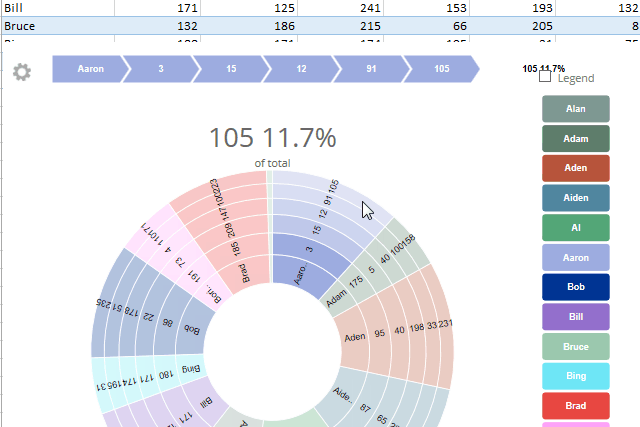No products in the cart.
Làm việc với Excel đồng nghĩa với việc bạn phải tiếp xúc với rất nhiều số liệu. Khi đó việc sắp xếp và tìm kiếm dữ liệu bỗng trở thành một trở ngại lớn mà bạn luôn phải đối mặt. May mắn thay, Excel luôn có những tính năng hỗ trợ giúp bạn quên đi nỗi lo này. Nếu bạn đang bắt đầu chập chững với Excel, những kinh nghiệm dưới đây sẽ có ích rất nhiều đó!
⇒ Xem phần 1 tại đây
⇒ Xem phần 2 tại đây
⇒ Xem phần 3 tại đây
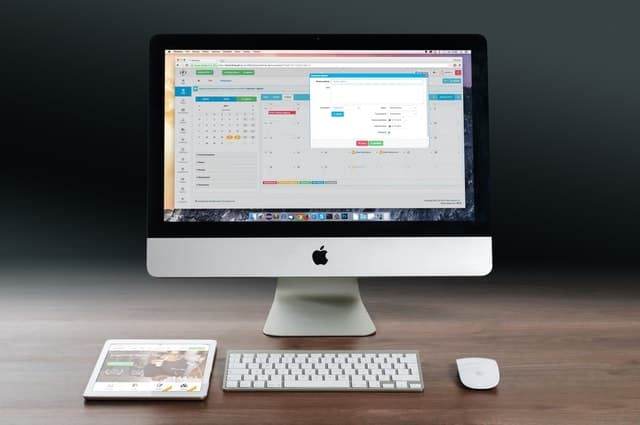
Trong bài viết này, SLIDE FACTORY sẽ giới thiệu đến bạn cách sử dụng một công cụ rất quen thuộc trong Excel. Đó chính là bảng.
Bảng đóng vai trò quan trọng trong việc quản lý dữ liệu trong Excel. Chúng giúp sắp xếp dữ liệu giúp bạn thao tác dễ dàng hơn. Vậy có những kiến thức cơ bản gì cần thiết khi sử dụng bảng trong Excel?
Định dạng dữ liệu thành dạng Bảng
1. Chọn các ô mà bạn muốn định dạng thành bảng. Như trong ví dụ, chúng tôi chọn khoảng các ô từ A2: D9.
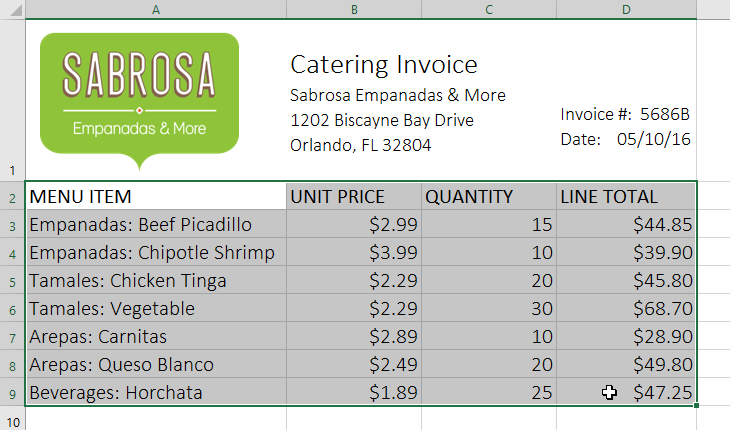
2. Từ tab Home, chọn Format as Table trong mục Styles

3. Một bảng tùy chọn kiểu sẽ xuất hiện.
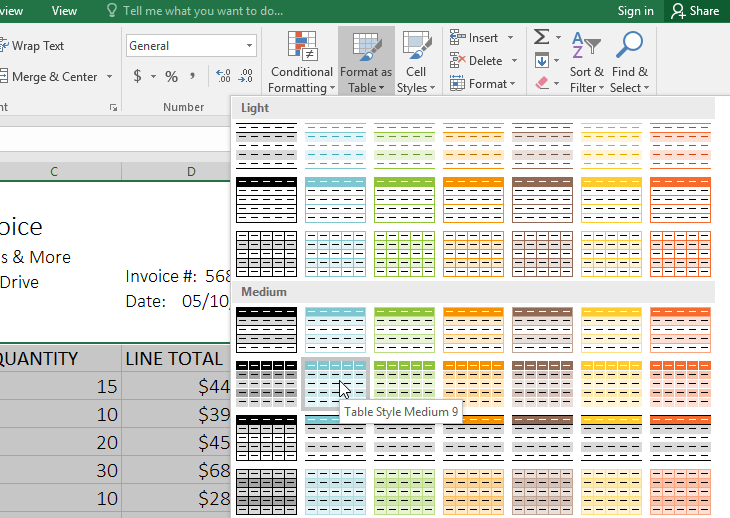
4. Một bảng hội thoại sẽ xuất hiện xác nhận việc bạn chọn.
5. Nếu như bảng của bạn có tiêu đề, hãy tick vào ô My table has headers sau đó nhấn Ok để chọn.
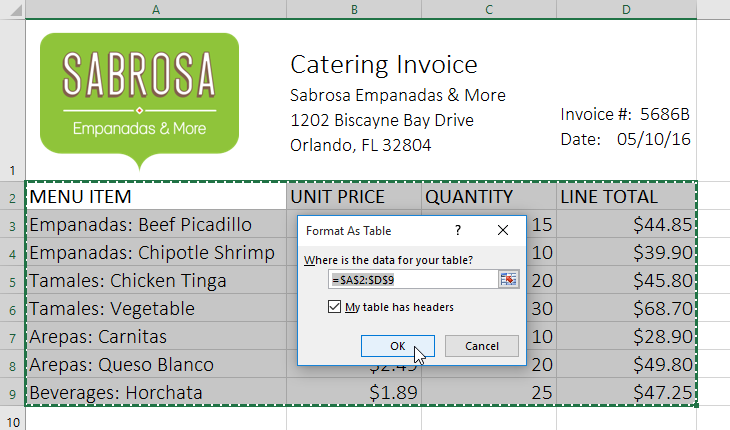
6. Như vậy dữ liệu được chọn của bạn đã được định dạng thành dạng bảng.
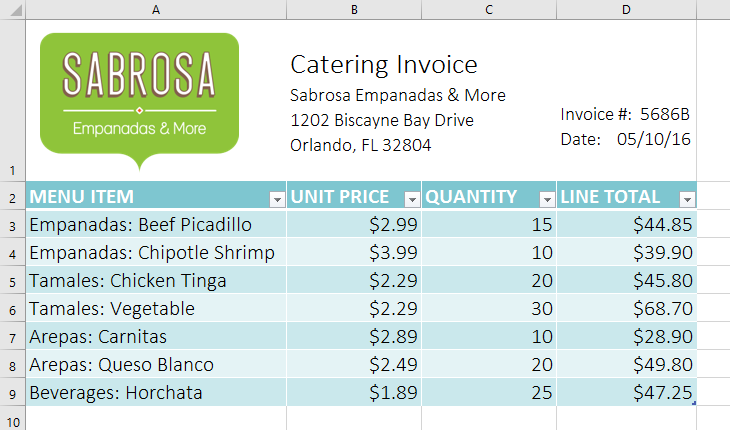
Lưu ý: Trong định dạng bảng đã bao gồm tùy chọn lọc mặc định. Bạn có thể sử dụng để lọc dữ liệu bất cứ lúc nào mà bạn muốn. Xem thêm về lọc dữ liệu trong Excel.
Chỉnh sửa bảng
Excel cũng đưa cho bạn rất nhiều tùy chọn giúp bạn tùy chỉnh bảng trong Excel như thêm, bớt các cột hàng, thay đổi kiểu bảng…
* Để thêm cột hoặc hàng vào bảng
Có hai cách để bạn có thể làm việc này:
1. Nhập nội dung mới vào bất kì cột hay hàng liền kề nào. Hàng hoặc cột đó sẽ tự động được nhập vào bảng.
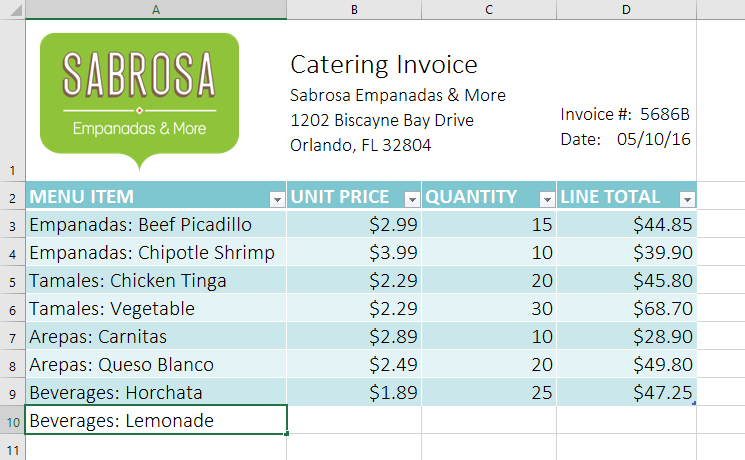
2. Nhấn và kéo vào góc phải bên dưới của bản để tạo thêm các cột hoặc hàng.
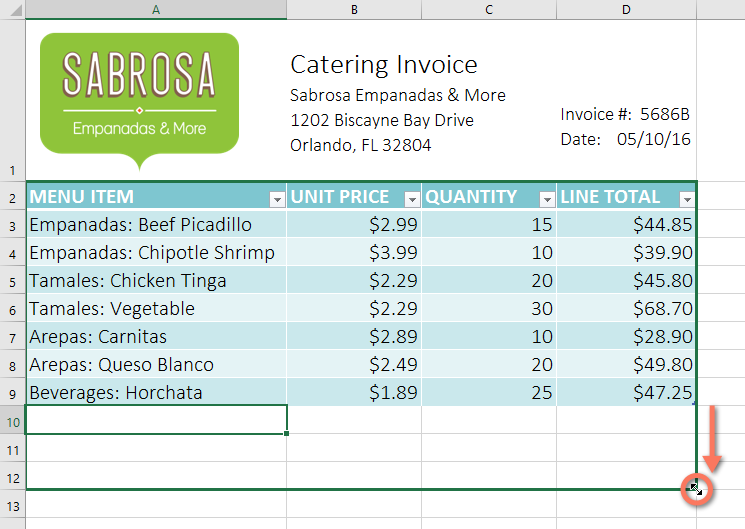
* Để thay đổi kiểu bảng
1. Chọn bất kì ô nào trong bảng sau đó nhấn vào tab Design.
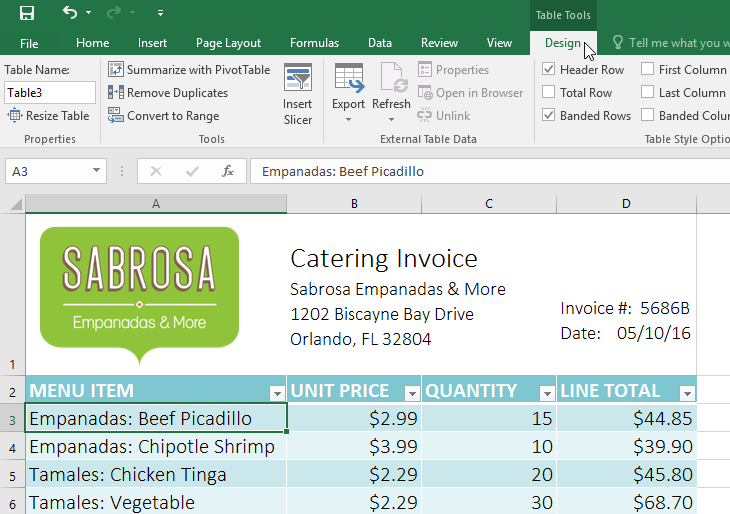
2. Tìm mục Table Styles sau đó nhấn vào More để xem thêm tất cả các kiểu bảng có sẵn.
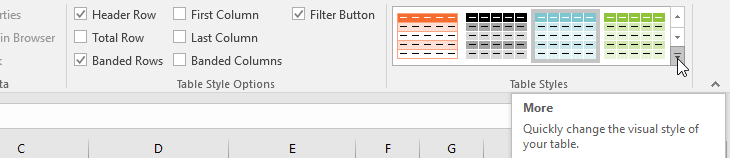
3. Chọn kiểu bảng mà bạn mong muốn.
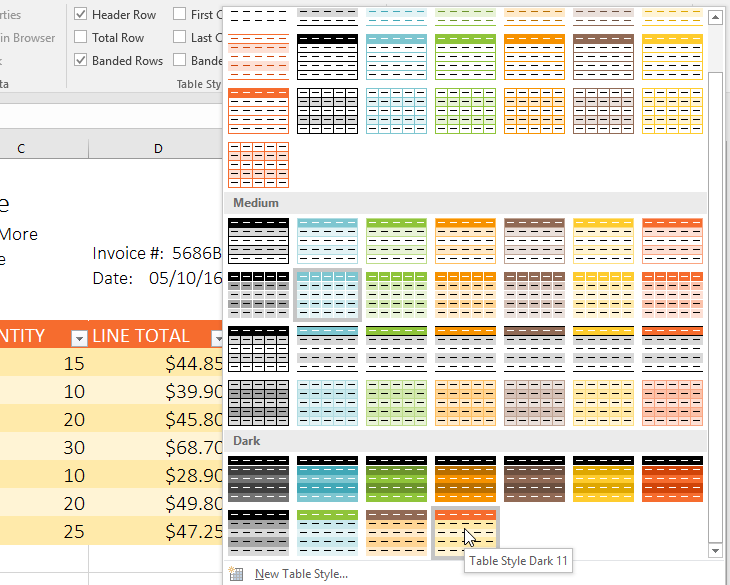
4. Kiểu bảng của bạn đã được thay đổi.
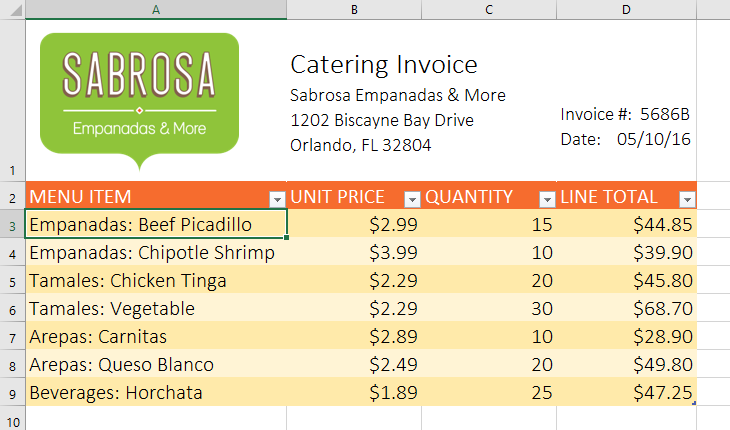
* Để thay đổi tùy chọn trong kiểu bảng
Nếu bạn không thích các tùy chọn mặc định trong kiểu bảng. Bạn có thể tiến hành thay đổi các yếu tố trong đó. Có tất cả 6 yếu tố cho bạn thay đổi bao gồm Header Row, Total Row, Banded Rows, First Column, Last Column, và Banded Columns.
1. Chọn bất cứ ô nào trong bảng của bạn sau đó nhấn vào tab Design.
2. Chọn hoặc bỏ chọn các tùy chọn trong mục Table Style Options. Trong ví dụ chúng tôi sẽ chọn mục Total Row để tự động thêm dòng tổng cộng trong bảng.
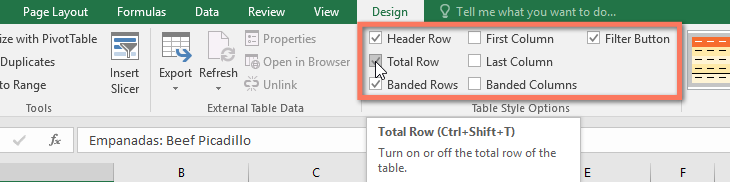
3. Kiểu của bảng đã được thay đổi. Trong ví dụ, một cột mới đã được thêm vào bảng với công thức tự động cộng tất cả giá trị tron g cột D.
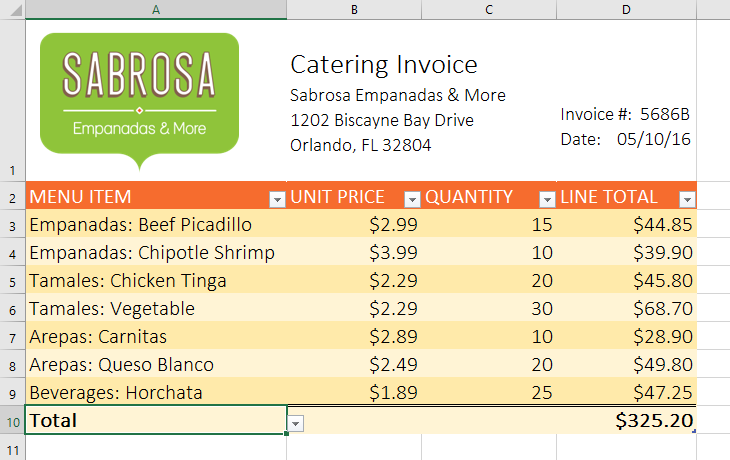
Lưu ý: Tùy thuộc vào dạng nội dung mà bạn có hay kiểu bảng mà bạn chọn, các tùy chọn trên có thể ảnh hưởng theo các cách khác nhau. Bạn nên thử nghiệm để có thể biết được chính xác điều mình muốn.
* Để loại bỏ bảng
Bạn hoàn toàn có thể loại bỏ bảng mà không làm mất dữ liệu của mình. Tuy nhiên, điều này có thể dẫn đến một vài vấn đề liên quan đến định dạng bao gồm màu sắc, font chữ… Do vậy nên chuẩn bị kĩ trước khi thực hiện.
1. Chọn bất cứ ô nào trong bảng, sau đó nhấn tab Design.
2. Chọn mục Conver to Range trong phần Tools.
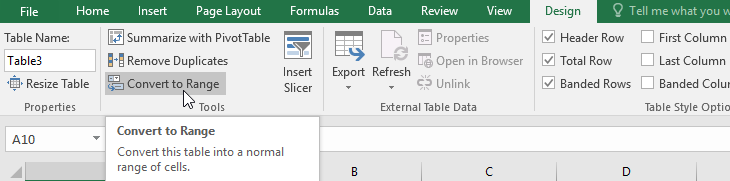
3. Một bảng hỏi sẽ xuất hiện, nhấn Yes.
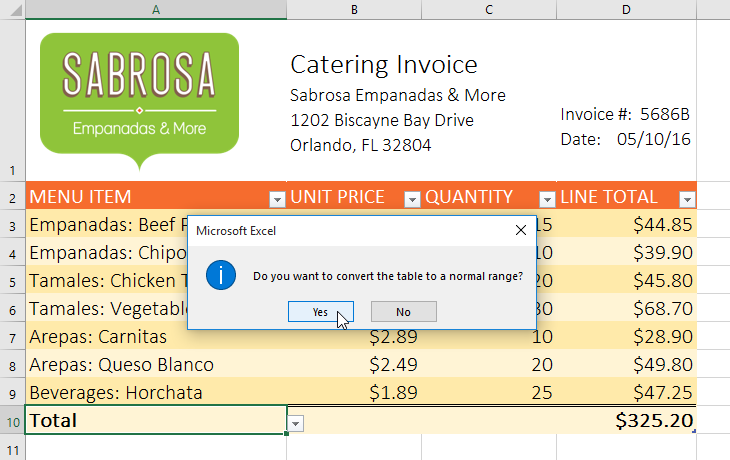
4. Các ô sẽ không còn là định dạng bảng và giữ nguyên dữ liệu bên trong.
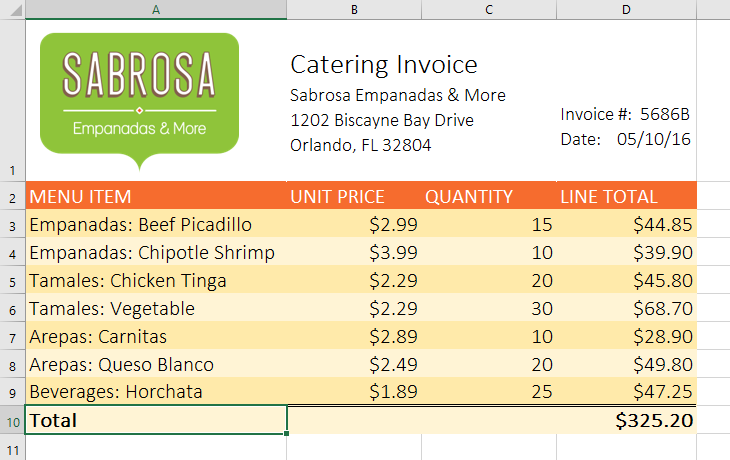
Lưu ý: Để xóa bỏ hoàn toàn các định dạng, chọn Clear trong tab Home sau đó chọn Clear Formats.
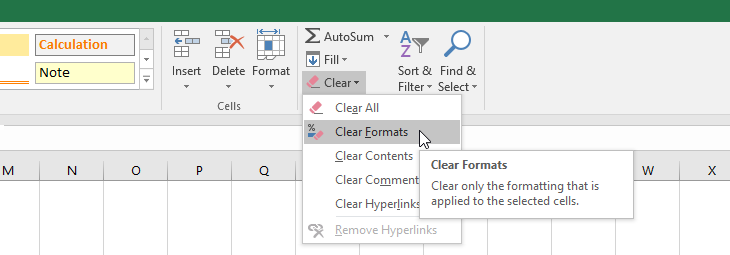
Hy vọng là những kiến thức trên sẽ giúp bạn rất nhiều khi làm việc với Excel!
⇒ Xem thêm: Những TIP nhỏ khi làm việc với EXCEL mà bạn KHÔNG THỂ bỏ qua (Phần 5)