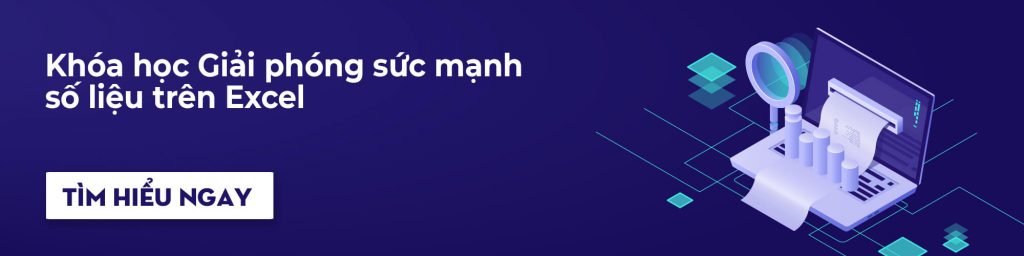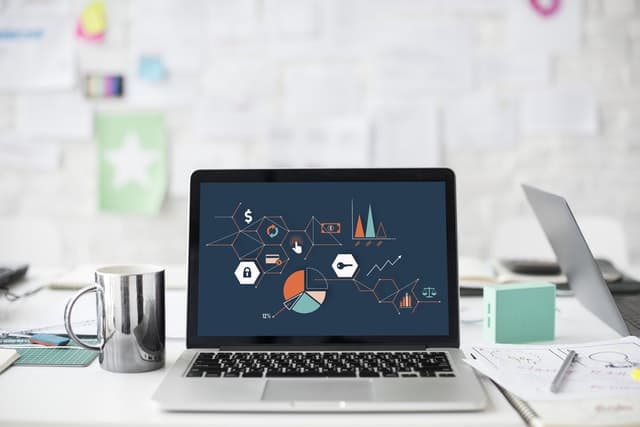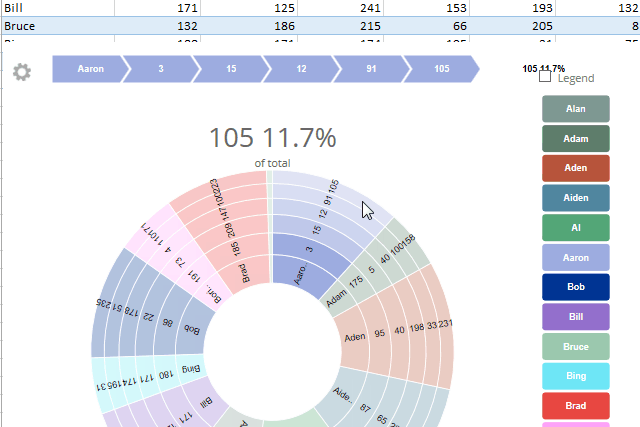No products in the cart.
Làm việc với Excel đồng nghĩa với việc bạn phải tiếp xúc với rất nhiều số liệu. Khi đó việc sắp xếp và tìm kiếm dữ liệu bỗng trở thành một trở ngại lớn mà bạn luôn phải đối mặt. May mắn thay, Excel luôn có những tính năng hỗ trợ giúp bạn quên đi nỗi lo này. Nếu bạn đang bắt đầu chập chững với Excel, những kinh nghiệm dưới đây sẽ có ích rất nhiều đó!
⇒ Xem phần 1 tại đây
⇒ Xem phần 2 tại đây
⇒ Xem phần 3 tại đây
⇒ Xem phần 4 tại đây
⇒ Xem phần 5 tại đây
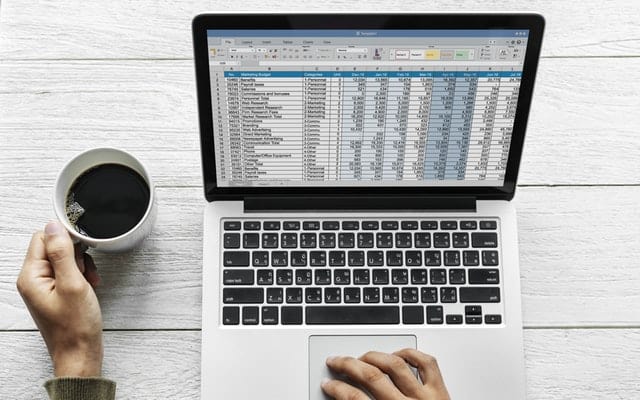
Trong bài viết hôm nay, chúng tôi sẽ giới thiệu đến bạn thêm hai công cụ vô cùng hữu ích khi bạn làm việc với Excel. Đó chính là Groups và Subtotals.
Đôi khi bạn cảm thấy bị choáng ngợp bởi quá nhiều dữ liệu mà ngay những cách hiển thị thông thường cũng không thể giúp ích được? Đừng lo, Excel sẽ giúp bạn sắp xếp dữ liệu bằng cách nhóm các dữ liệu vào với nhau, cho phép ẩn/ hiện các nhóm khác nhau trên trang tính. Bạn cũng có thể tóm gọn các nhóm đó bằng cách sử dụng hàm Subtotal (Tổng phụ). Đây là hàm tính toán cho một nhóm con trong danh sách hoặc bảng dữ liệu.
Cách nhóm các hàng hoặc cột
1. Chọn các hàng hoặc cột mà bạn muốn nhóm lại. Trong ví dụ, chúng tôi chọn 3 cột B,C và D.
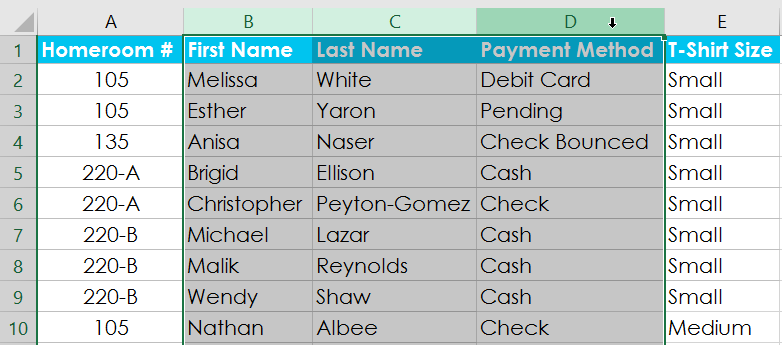
2. Chọn tab Data sau đó chọn lệnh Group.
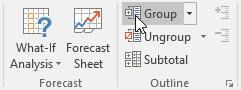
3. Các cột được chọn sẽ nhóm lại với nhau.
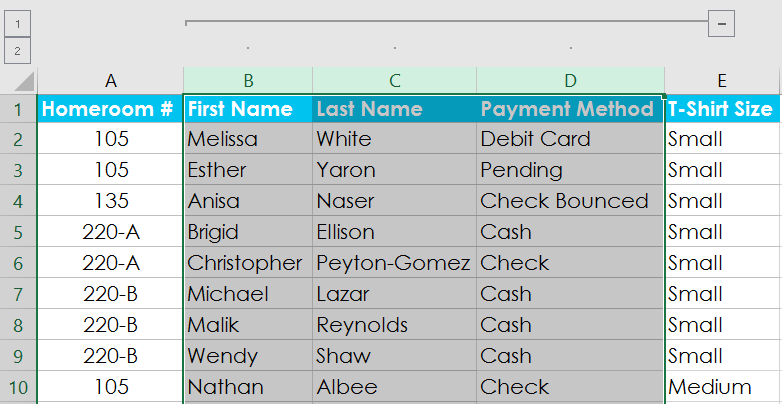
Lưu ý: Để bỏ nhóm dữ liệu, bạn chọn nhóm sau đó chọn lệnh Ungroup.
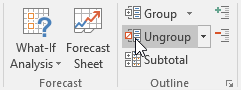
Cách ẩn/hiện các nhóm
1. Để ẩn một nhóm, bạn nhấn vào biểu tượng dấu trừ, hay còn gọi là Hide Detail.
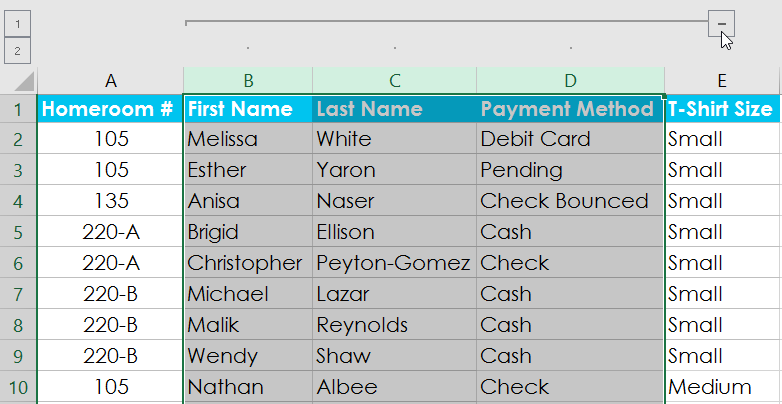
2. Nhóm sẽ được ẩn đi. Để hiện lại một nhóm ẩn, bạn nhấn vào biểu tượng dấu cộng, Show Detail.
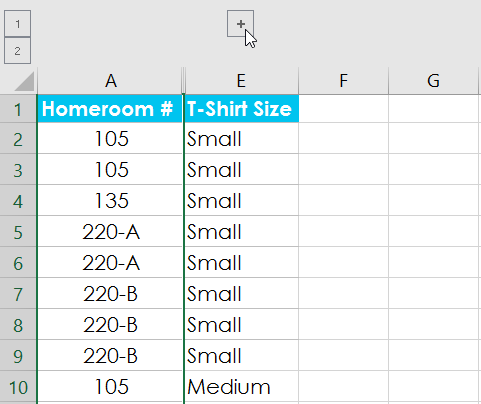
Cách tạo Subtotals
Hàm Subtotal cho phép bạn có thể tự động tạo các nhóm và sử dụng các hàm cơ bản như SUM, COUNT và AVERAGE để tổng hợp dữ liệu của bạn.
Lưu ý: Dữ liệu của bạn phải được phân loại trước khi sử dụng lệnh Subtotals. Tìm hiểu thêm về phân loại dữ liệu trong Excel.
* Cách tạo Subtotals
Trong ví dụ này, chúng tôi sử dụng hàm Subtotal với một mẫu đơn đặt hàng áo phông để xác định số lượng áo phông được đặt với mỗi size (S,M, L, XL). Hàm này sẽ dẫn đến việc nhóm áo phông theo size và đếm số lượng tổng áo phông của mỗi nhóm
1. Đầu tiên, phân loại dữ liệu theo cách bạn muốn tính tổng phụ. Trong ví dụ này, chúng ta sẽ phân loại theo size từ nhỏ đến lớn.
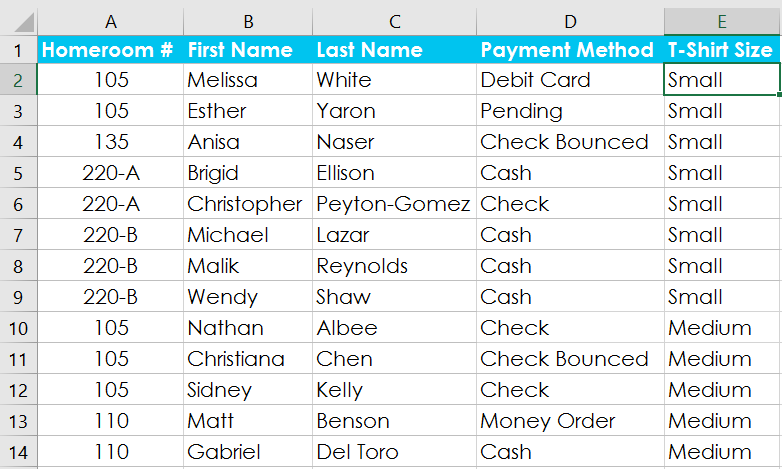
2. Chọn tab Data, sau đó nhấn vào hàm Subtotal.
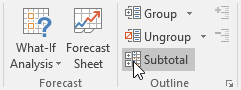
3. Bảng tùy chọn sẽ xuất hiện, nhấn vào mũi tên xuống của mục At each change in: Để chọn cột mà bạn muốn dùng hàm tổng phụ. Trong ví dụ là cột T-Shirt Size.
4. Nhấn tiếp vào mũi tên xuống của mục Use Function để chọn hàm mà bạn muốn sử dụng. Trong ví dụ, chúng tôi chọn hàm Count để đếm số áo phông theo mỗi size.
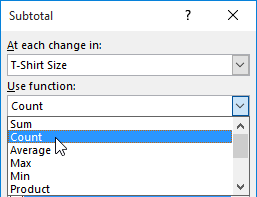
5. Trong mục Add subtotal to, bạn chọn cột mà bạn muốn tổng phụ được xuất hiện. Trong ví dụ chúng tôi chọn T-Shirt Size sau đó nhấn Ok.
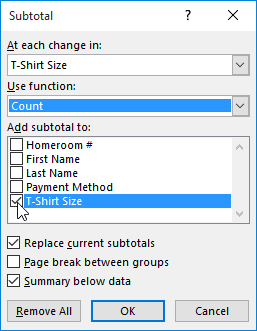
6. Trang tính sau đó đã được chia thành các nhóm khác nhau với tổng phụ được hiện bên dưới mỗi nhóm như hình minh họa.
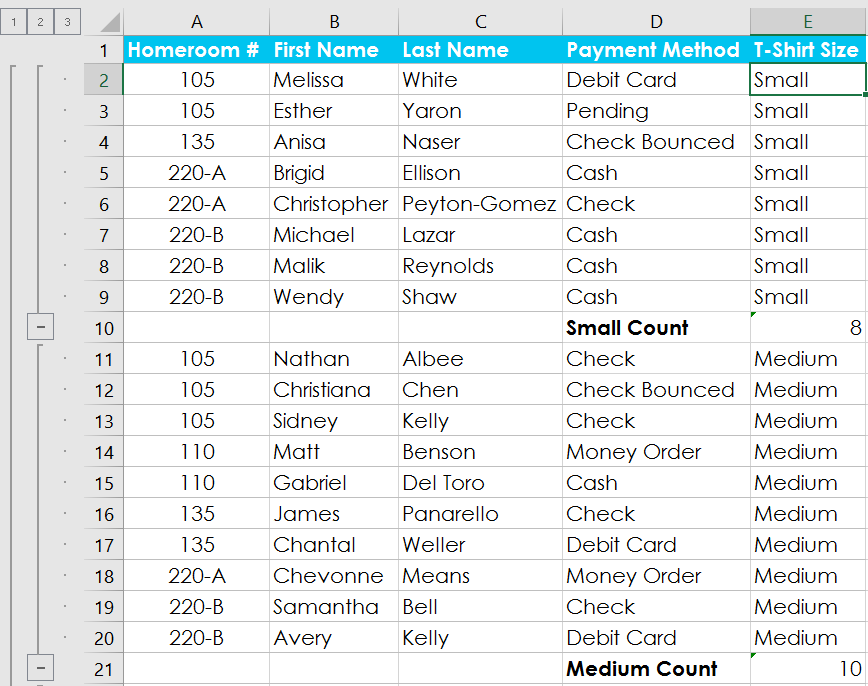
*Cách bỏ Subtotals
1. Chọn tab Data, sau đó chọn Subtotal.
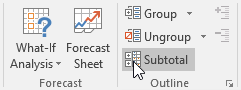
2. Hộp tùy chọn xuất hiện, bạn nhấn vào Remove All
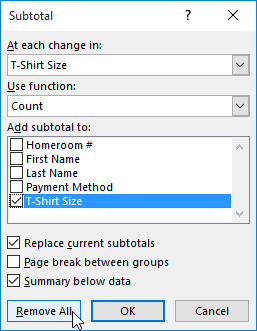
3. Trang tính trở lại nguyên trạng.
Lưu ý: Để bỏ tất cả các nhóm mà không bỏ đi phần tổng phụ, chọn Ungroup sau đó chọn Clear Outline.

Như vậy là series “Những tips nhỏ khi làm việc với Excel mà bạn không thể bỏ qua” đã kết thúc. SLIDE FACTORY hy vọng những kiến thức này sẽ giúp ích cho bạn trong công việc và học tập. Like ngay fanpage của SLIDE FACTORY để tiếp tục cập nhật những kiến thức sáng tạo mới nhất bạn nhé!