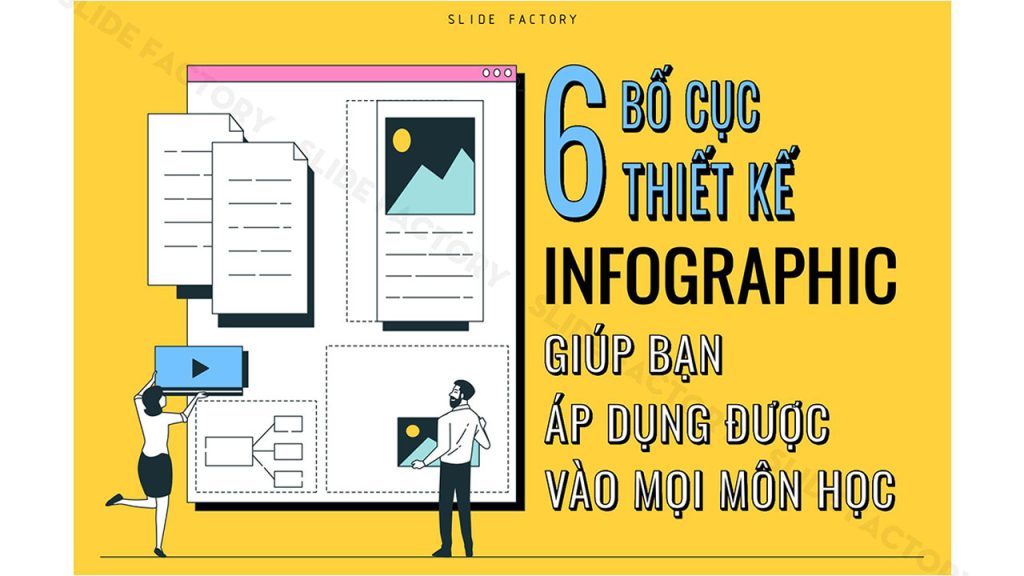No products in the cart.

Thêm một hiệu ứng thiết kế ảnh cơ bản bạn có thể áp dụng ngay trên Powerpoint. Đó là hiệu ứng Surreal – tạo chiều sâu, mang đến phong cách siêu thực cho bức hình đơn giản của bạn.
Hiệu ứng Surreal là gì?
Những tác phẩm thiết kế theo phong cách siêu thực, với sự kết hợp ngẫu nhiên giữa các đối tượng trong cùng một khung hình, luôn là lựa chọn yêu thích của nhiều người bởi hiệu ứng thị giác độc đáo mà nó mang lại. Chính vì lý do đó mà đây cũng là một kiểu “phá cách” trong thiết kế thuyết trình bạn không nên bỏ qua để giúp sản phẩm của mình thêm phần nổi bật hơn.
Đặc biệt là không cần đến những phần mềm đồ họa phức tạp, chỉ cần biết tận dụng những tính năng sẵn có của PowerPoint cùng một chút tư duy sáng tạo, bạn hoàn toàn có thể tạo ra những sản phẩm theo phong cách siêu thực cực kì ấn tượng như dưới đây chỉ trong 5 bước duy nhất.
Hãy cùng Slide Factory thực hiện luôn nhé!
Bước 1: Tạo hình ảnh và background theo hướng dẫn bên dưới
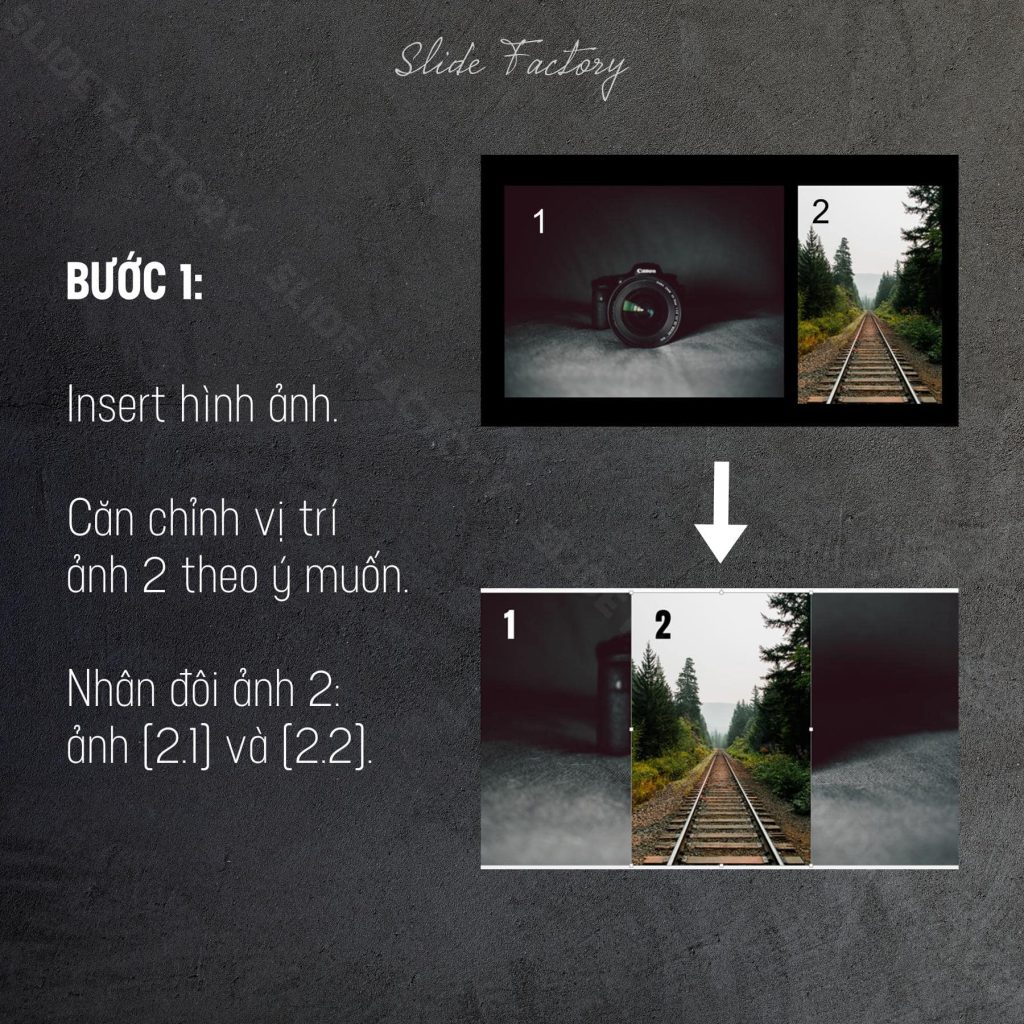
Đầu tiên, bạn cần tìm một bức ảnh có hình camera với chất lượng cao. Bạn có thể search ngay trên google với từ khoá “lens of camera” hoặc “Lens Photography Camera”.
Nếu muốn có thêm nhiều hình ảnh chất lượng của cộng đồng photographer, bạn có thể tham khảo tại đây. Kho hình ảnh HD chất lượng, miễn phí được các designer ưa chuộng.
Khi có 2 hình ảnh là hình camera và bức hình chính, bạn sẽ căn chỉnh vị trí làm sao cho cân mắt. Sau đó nhân đôi ảnh chính như hướng dẫn trực quan dưới đây.
Bước 2: Insert 1 hình thang bất kỳ
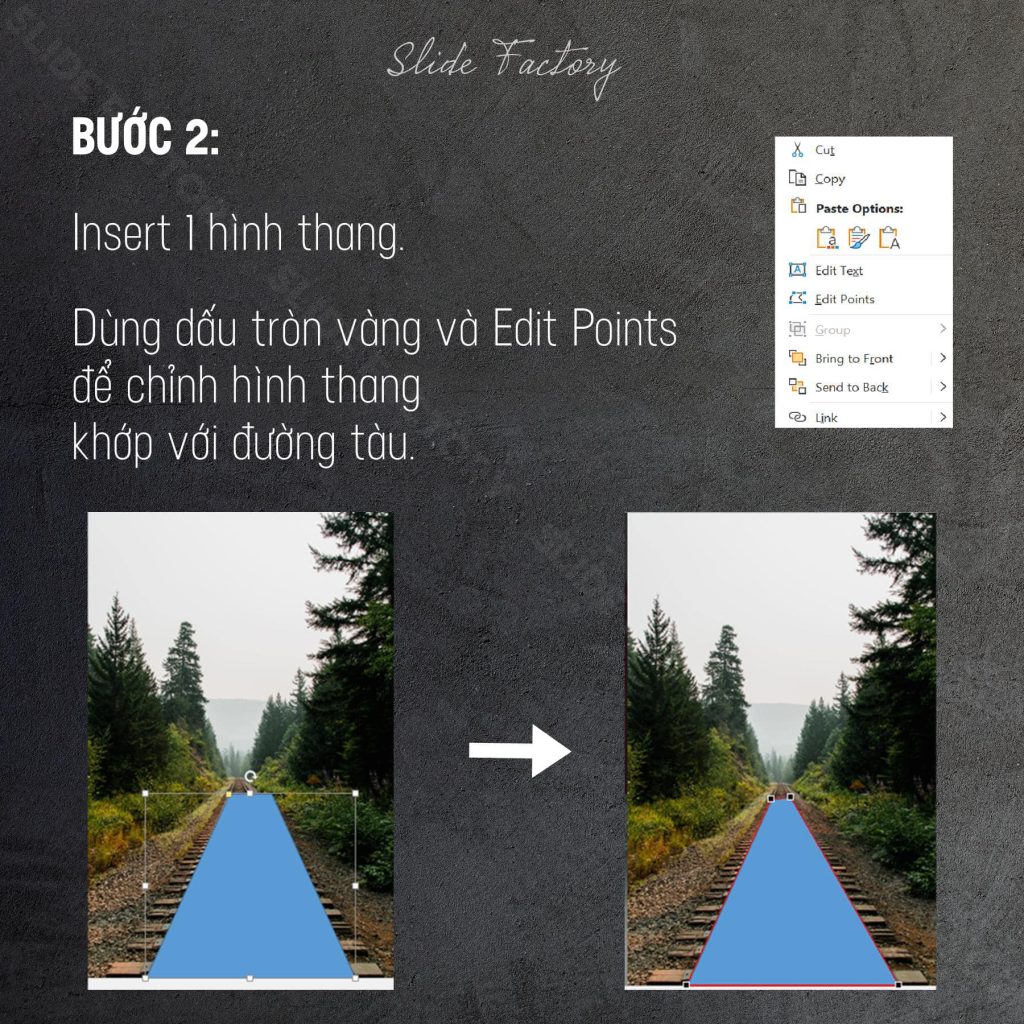
Hãy insert 1 hình thang tạo chiều sâu.
Dùng dấu tròn vàng và Edit Points để chỉnh hình thang khớp với đường tàu.
Lưu ý: không cần phải khớp 100% mà hãy căn để cho hình thang được như bức hình dưới đây. Nếu khó chỉnh, hãy phóng to bức hình chính + hình thang, sau đó Group vào và cho nhỏ lại.
Bước 3: Tuỳ chỉnh hình thang theo đúng các bước dưới đây
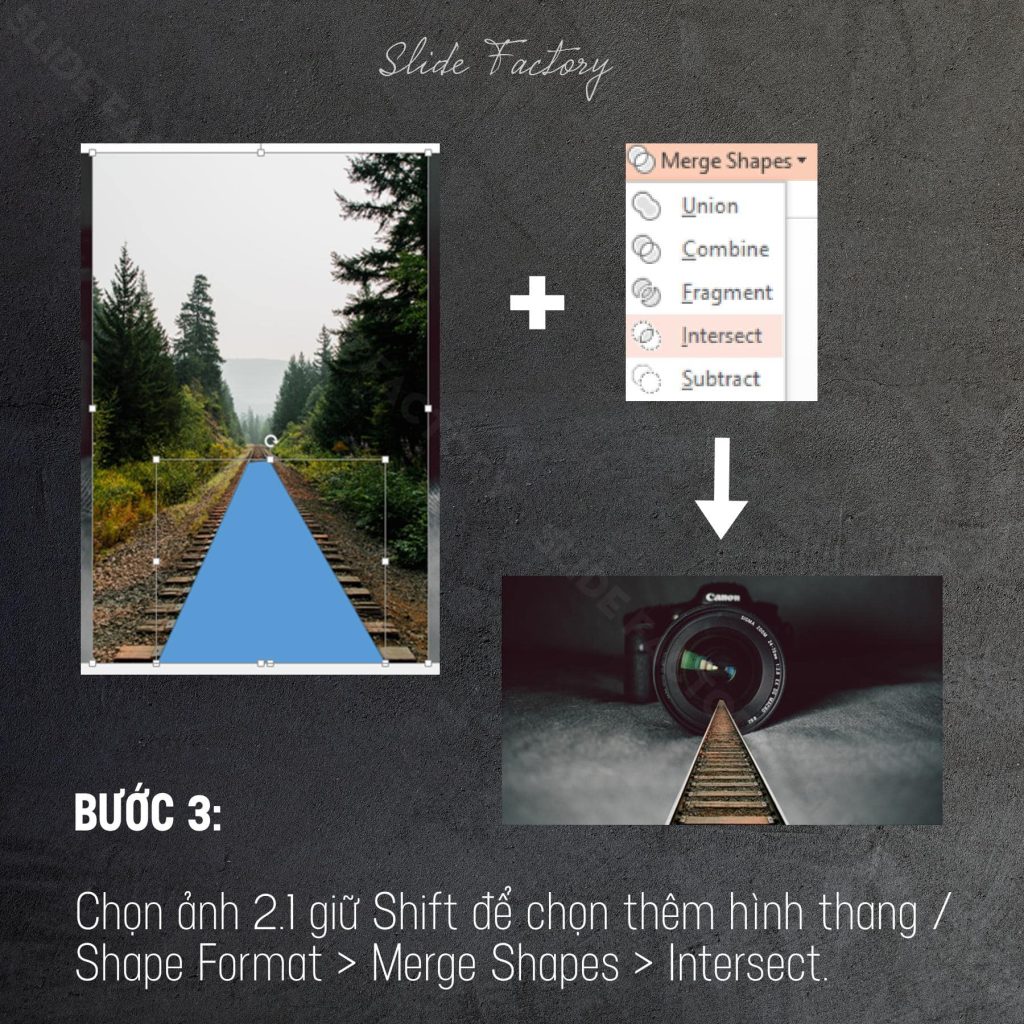
Nếu bước 2 bạn lỡ group thì đến đây hãy ungroup để dễ chỉnh sửa. Chọn ảnh 2.1 (bức hình chính), giữ SHIFT chọn thêm hình thang. Sau đó:
Shape Format > Merge Shapes > Intersect
Bạn sẽ tạo được bức hình đường tàu nối liền đi qua camera.
Bước 4: Tạo dáng hình tròn khớp với khung máy ảnh
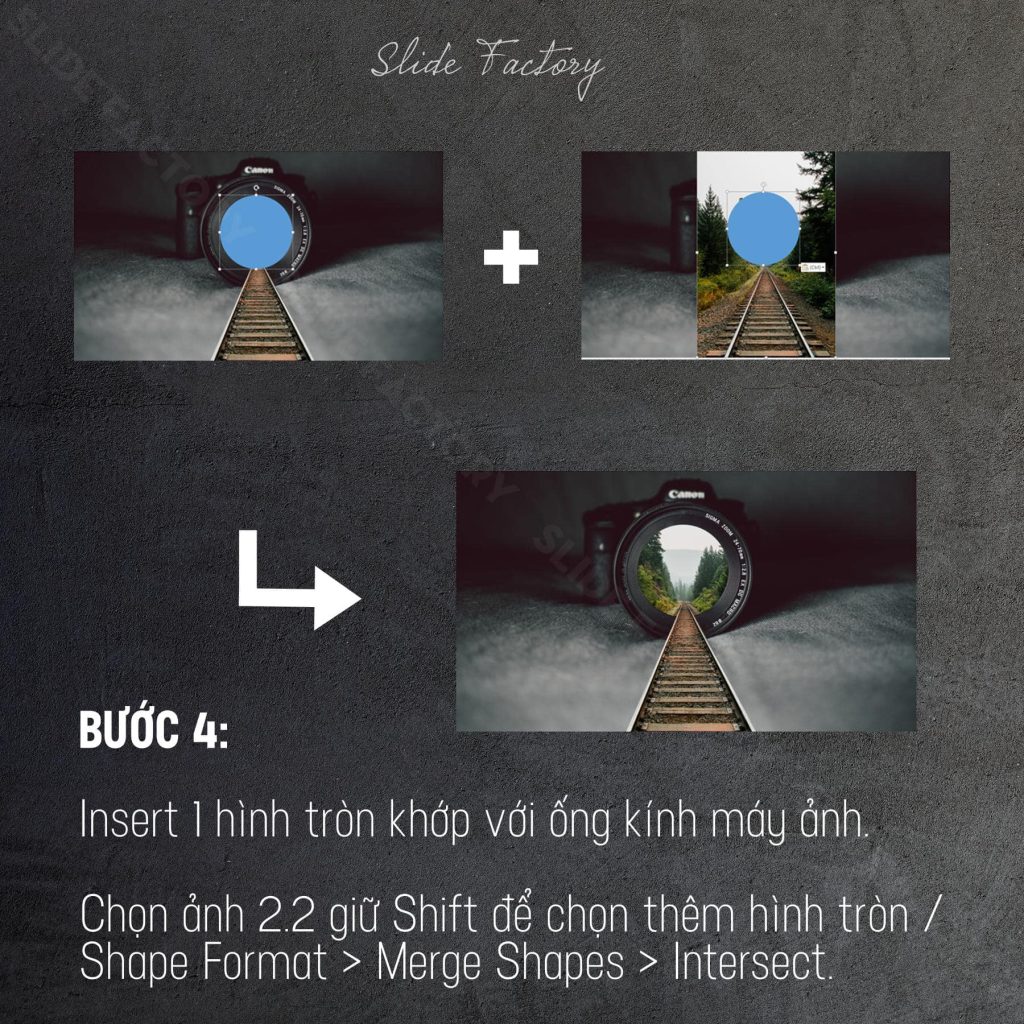
Insert 1 hình tròn khớp với ống kính máy ảnh.
Chọn bức hình 2.2 (bức hình vừa sao chép với bức hình chính).
Chọn 2.2 + giữ SHIFT, sau đó:
Shape Format > Merge Shapes > Intersect
Bước này để tạo khung hình vừa khớp với ống lens của camera. Kết hợp với hình thang ở bước 3 tạo ra hiệu ứng Surreal cơ bản.
Bước 5: Hoàn thiện sản phẩm
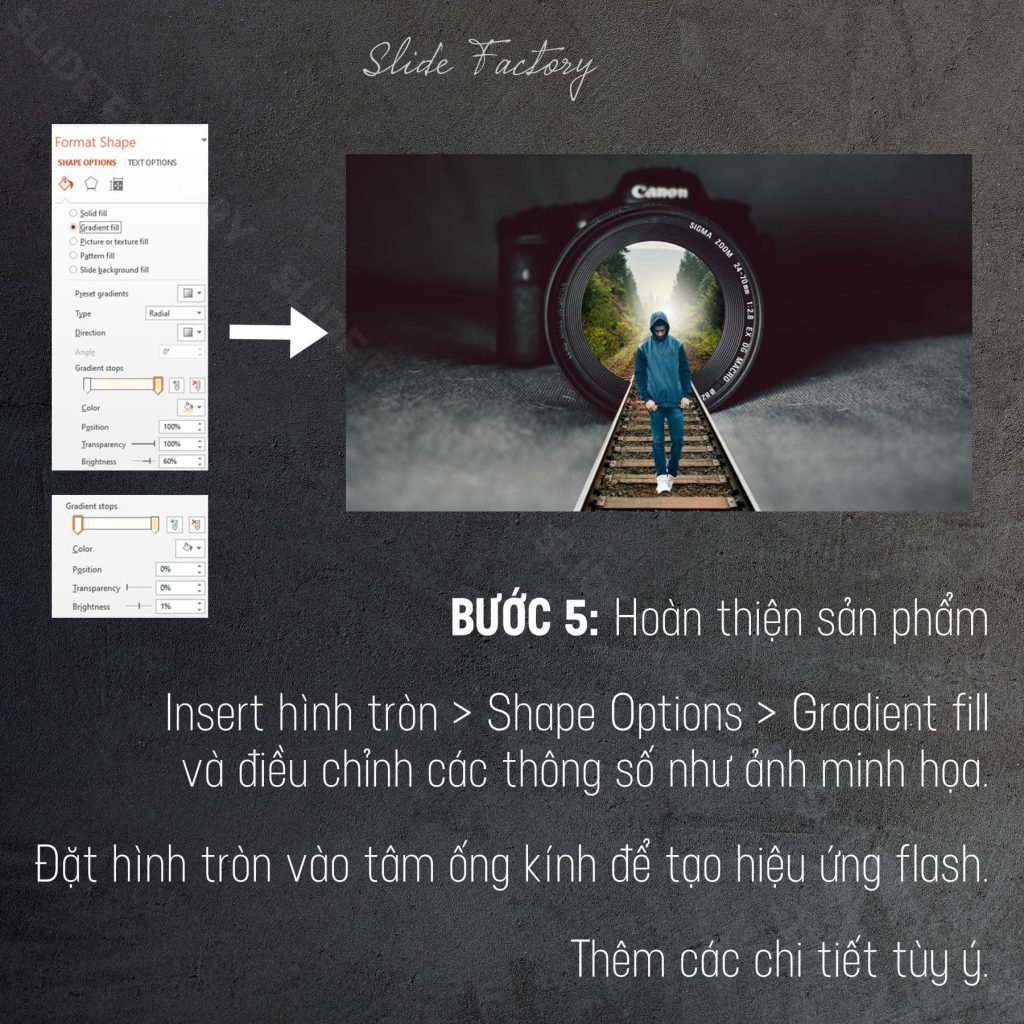
Cuối cùng là bước hoàn thiện sản phẩm cùng hiệu ứng Surreal.
Insert hình tròn > Shape Options > Gradient Fill và điều chỉnh các thông số như ảnh minh hoạ
Đặt hình tròn vào tâm ống kính để tạo hiệu ứng flash
Cuối cùng, bạn có thể thêm một vài tiểu tiết tuỳ ý để hoàn thiện sản phẩm của mình.

Trên đây là các bước hướng dẫn để giúp bạn hoàn thiện hiệu ứng Surreal cơ bản ngay trên Powerpoint. Powerpoint là bộ công cụ thiết kế slide tối ưu và dễ sử dụng nhất.
Chỉ cần biết thông dụng Powerpoint, bạn có thể tự mình tạo ra 101 hiệu ứng cho bức hình mà chẳng cần phần mềm hỗ trợ khác.
Latest posts by Ly (see all)