No products in the cart.
Một vài mẹo Excel cơ bản sẽ giúp bạn tối ưu hiệu quả công việc, giải quyết các công việc đơn giản chỉ với 1,2 thao tác. Cùng khám phá 5 tính năng hữu dụng của Excel trong bài viết dưới đây nhé.

5 mẹo excel chắc chắn bạn chưa biết (phần 1)
Excel là một công cụ hỗ trợ cho việc đọc và phân tích dữ liệu mà bất kỳ ai làm việc với Data cũng phải nắm rõ. Tuy nhiên phần mềm thông dụng này vẫn còn rất nhiều tính năng hữu ích chưa được nhiều người khám phá.
Hôm nay SLIDE FACTORY sẽ giới thiệu một số mẹo Excel đơn giản nhưng hỗ trợ bạn tối đa khi làm việc với công cụ này.
Tận dụng thanh Status Bar để tính toán nhanh
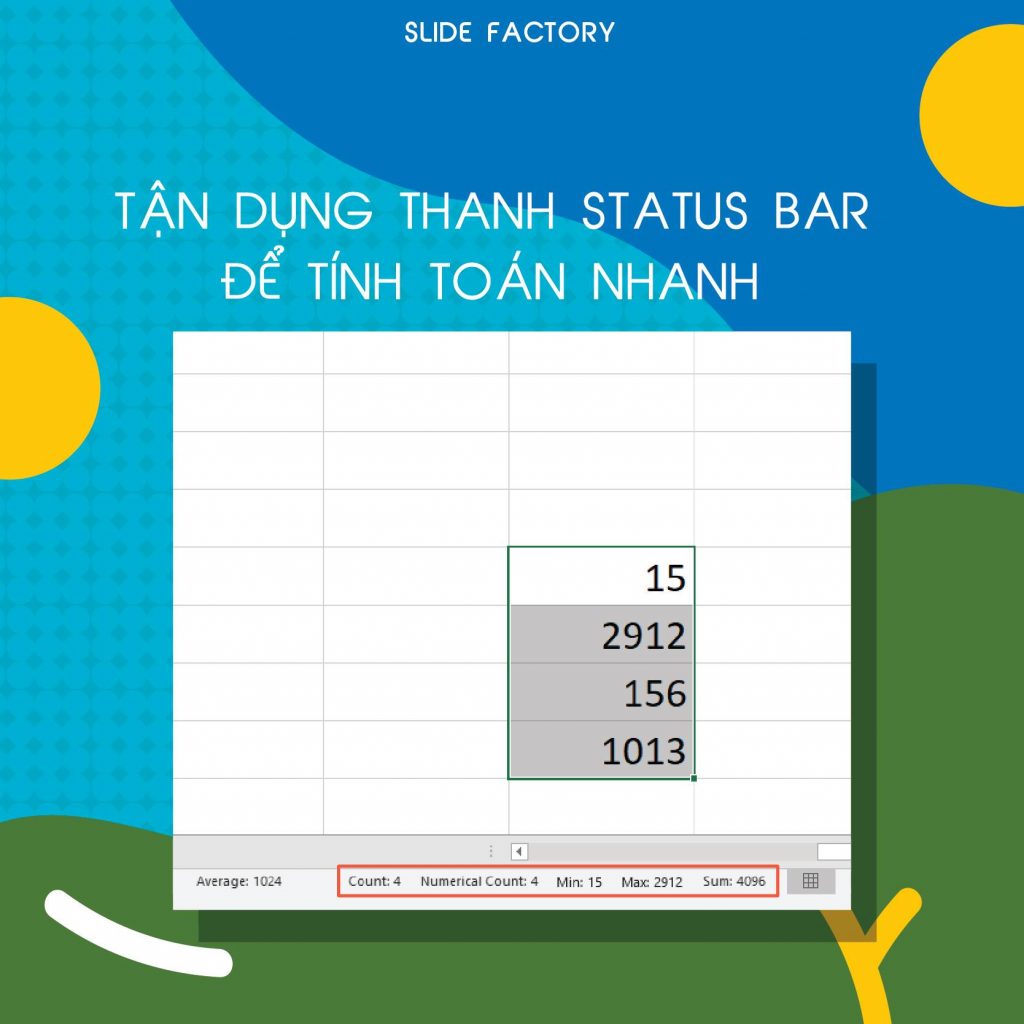
Mẹo excel 1 – Tận dụng thanh Status Bar để tính toán nhanh
Một vài phép tính cơ bản sẽ hiển thị ở Status Bar ngay khi bạn chọn vùng cần được tính. Các phép tính này bao gồm: giá trị nhỏ nhất, giá trị lớn nhất, tổng giá trị và tổng số hiện đang được tính.
Các phép tính nhanh sẽ giúp bạn thấy dễ dàng giá trị nhỏ nhất, lớn nhất của n số đang được chọn lựa. Tổng số cũng như trung bình tổng của dãy số này.
Sử dụng phím tắt để chuyển hướng
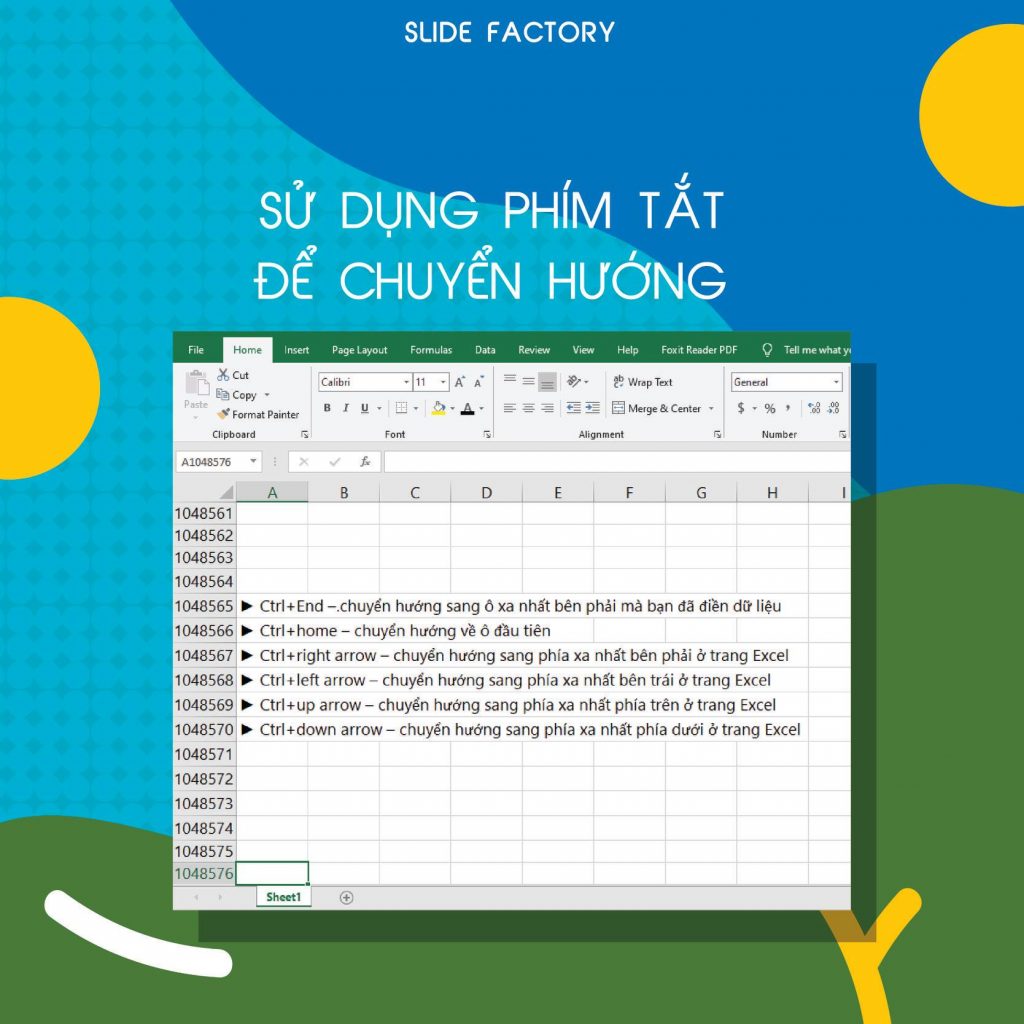
Có một vài tổ hợp cùng Ctrl mà bạn có thể note lại khi muốn chuyển hướng trong Excel.
- Ctrl + End: Chuyển hướng sang ô xa nhất bên phải mà bạn đã điền dữ liệu
- Ctrl + Home: Chuyển hướng về ô đầu tiên
- Ctrl + Right Arrow (phím mũi tên bên phải): chuyển hướng sang phía xa nhất bên phải ở Trang Excel
- Ctrl + Left Arrow (phím mũi tên bên trái): chuyển hướng sang phía xa nhất bên trái ở trang Excel
- Ctrl + Up Arrow (phím mũi tên lên trên): chuyển hướng sang phía xa nhất phía trên ở trang Excel
- Ctrl + Down Arrow (phím mũi tên xuống dưới): chuyển hướng sang phía xa nhất phía dưới ở trang Excel
Cố định hàng trên trang Excel
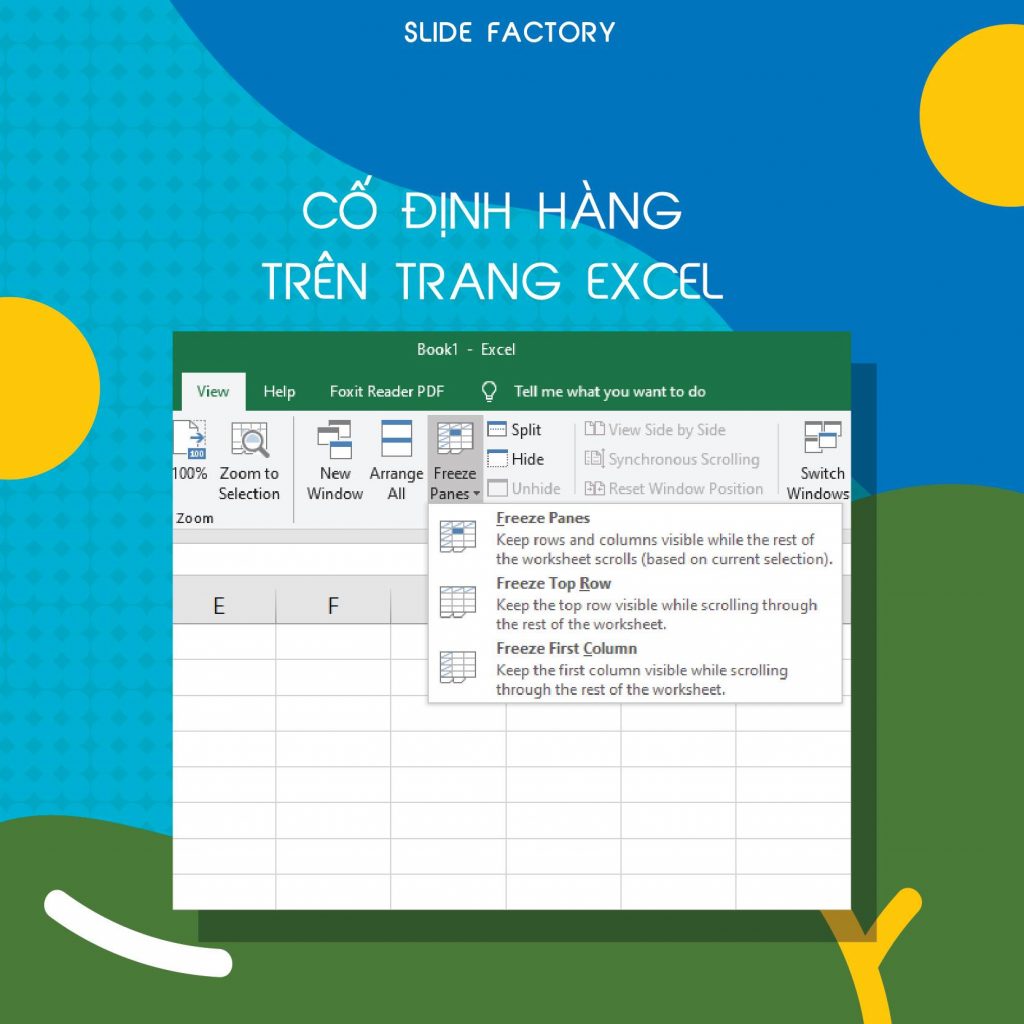
Để làm được mẹo Excel này, bạn cần chọn hàng cần “đóng băng”, vào View > Freeze Panes. Nếu muốn cố định dòng đầu tiên (hiển thị header), bạn chỉ cần vào View > Freeze Top Row.
Thay đổi chức năng của phím Enter
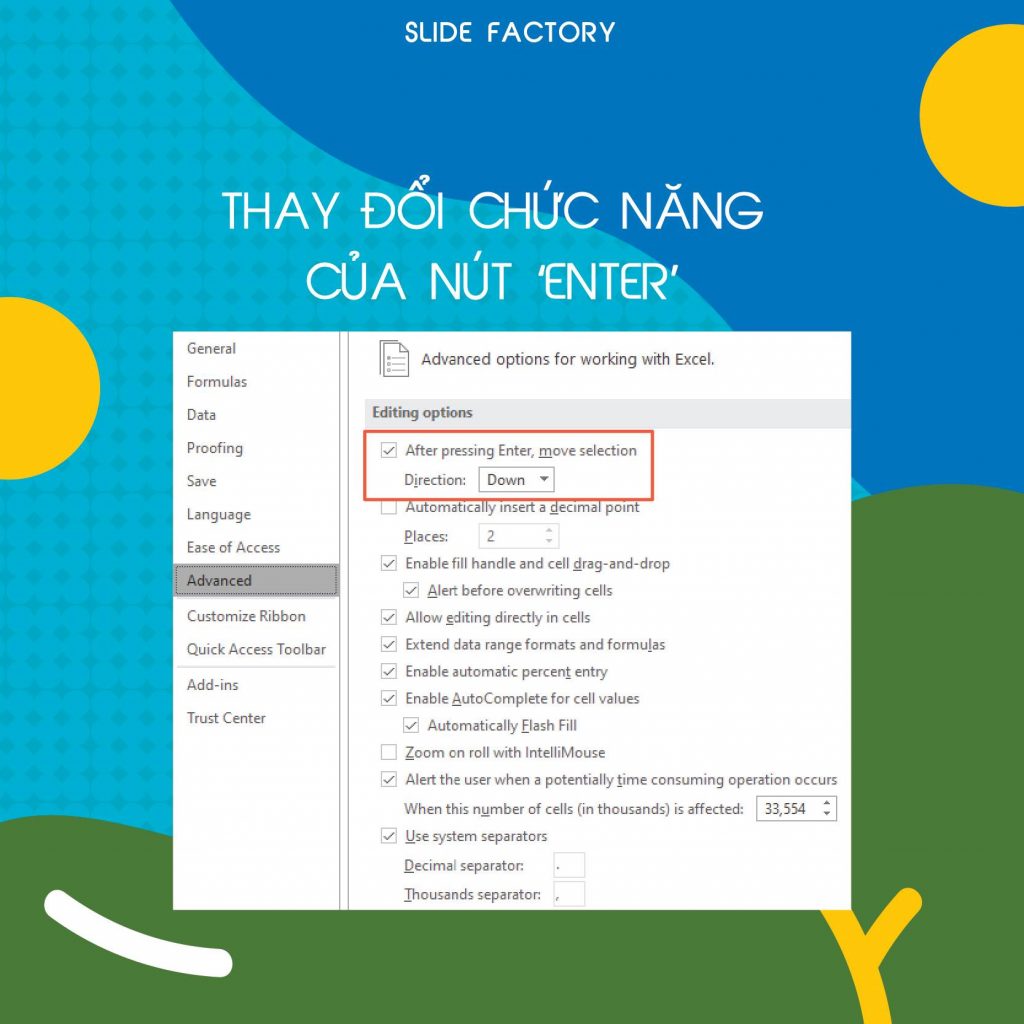
Thay đổi chức năng của nút Enter để dễ dàng sử dụng hơn
Có một điều ít ai biết rằng hướng di chuyển khi ấn Enter có thể thay đổi trong Excel. Nếu không chỉnh sửa gì thì tự động khi ấn Enter bạn sẽ được chuyển xuống ô bên dưới.
Ngoài ra, bạn có thể chỉnh hướng chuyển sang phải, sang trái hay lên trên bằng cách:
- Vào OPTION > ADVANCED, tại đây có ô “After Pressing Enter, move Selection”. Bạn chọn ô đấy và chuyển “Direction” left (trái), right (phải), up (trên), down (dưới) tuỳ vào mục đích sử dụng
- Nếu tại đây, bạn bỏ chọn ô này thì phím Enter hoàn toàn bị vô hiệu hoá, không có chức năng gì cả.
Sao chép dữ liệu vào nhiều ô cùng 1 lúc

- Chọn ô có số 129 và ấn Copy (Ctrl+C)
- Chọn lựa 10 ô cần sao chép, ấn Ctrl + V.
Vậy là bạn đã hoàn thành việc sao chép 1 ô vào nhiều ô cùng 1 lúc. Tuy nhiên, việc sao chép có thể gặp lỗi khi bạn sử dụng công thức. Hãy kiểm tra kỹ tránh trường hợp Copy Paste sai sót nhé!
Trên đây là 5 mẹo Excel hữu ích, đơn giản mà bất cứ ai sử dụng Excel cũng cần phải biết. Trong các phần sau, Slide Factory sẽ bật mí cho bạn thêm nhiều mẹo Excel chuyên nghiệp, nâng cao để hỗ trợ việc sử dụng, tính toán trên phần mềm này.
Xem thêm: Khoá học thiết kế báo cáo chuyên nghiệp trên Excel Dashboard
Latest posts by Ly (see all)





