No products in the cart.
Hiệu ứng Motion Blur tạo nên nét chấm phá độc đáo cho bài thuyết trình Powerpoint của bạn. Chỉ với một vài bước cơ bản, bạn đã có ngay ấn phẩm “xịn xò” mà chẳng cần đến các phần mềm hỗ trợ chuyên nghiệp.
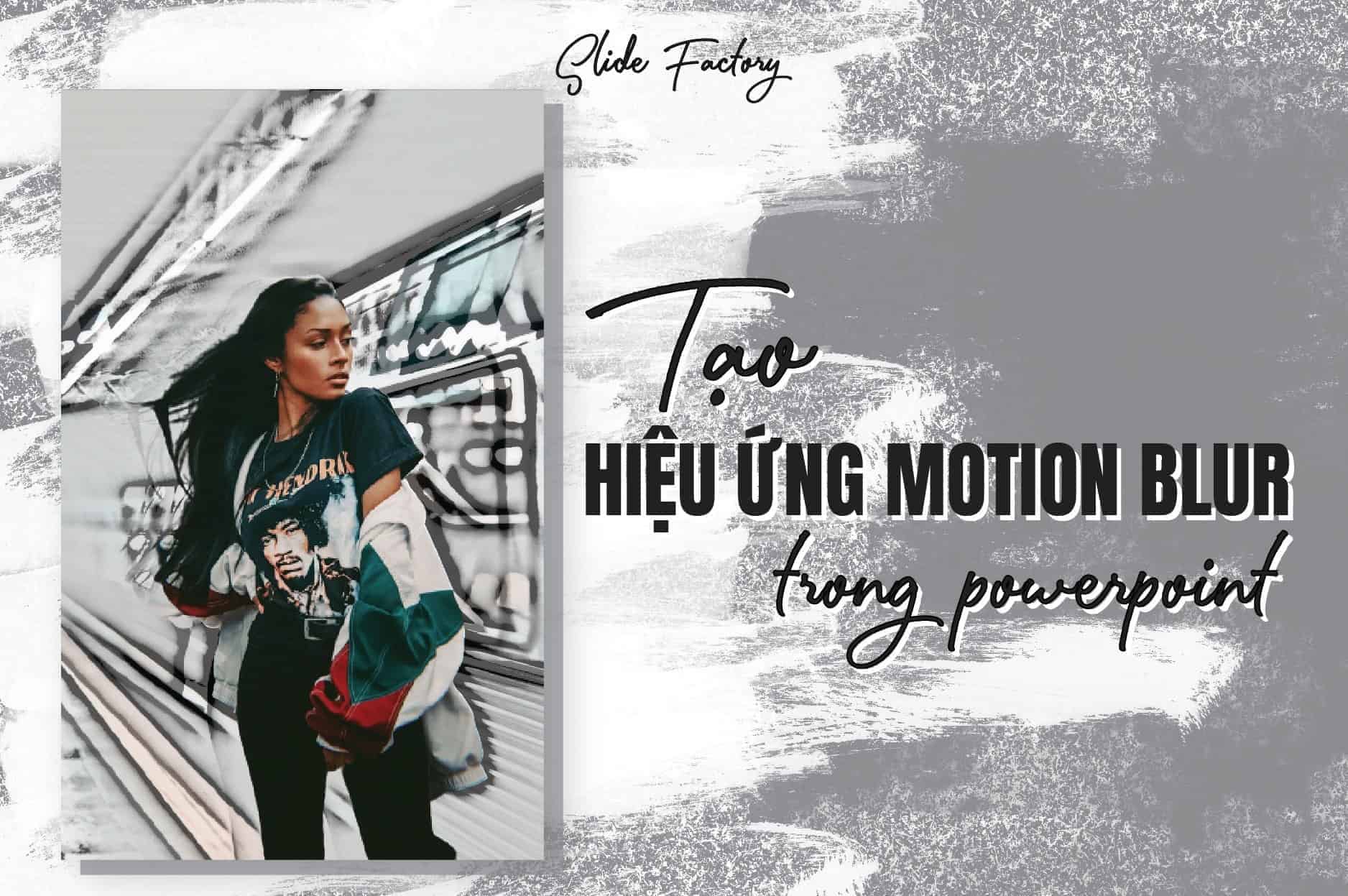
Motion Blur là kỹ thuật trong chụp hình, tạo các bức ảnh chuyển động nhanh trong một khung hình với khoảng thời gian nhất định.
Để phục vụ cho mục đích chỉnh sửa hình ảnh ngay trên nền tảng của mình, các phiên bản Powerpoint gần đây đã bổ sung rất nhiều tính năng thú vị cho phép bạn có thể biến những bức ảnh trở nên độc đáo và thu hút hơn.
Điển hình như phong cách Motion Blur mà Slide Factory sẽ đến ngày hôm ngay, chỉ với các bước làm vô cùng đơn giản là chúng ta có thể tạo cho mình một ấn phẩm “xịn xò” mà không cần đến các phần mềm thiết kế chuyên nghiệp”
Bước 1: Chọn hình ảnh cần tạo và nhân đôi nó
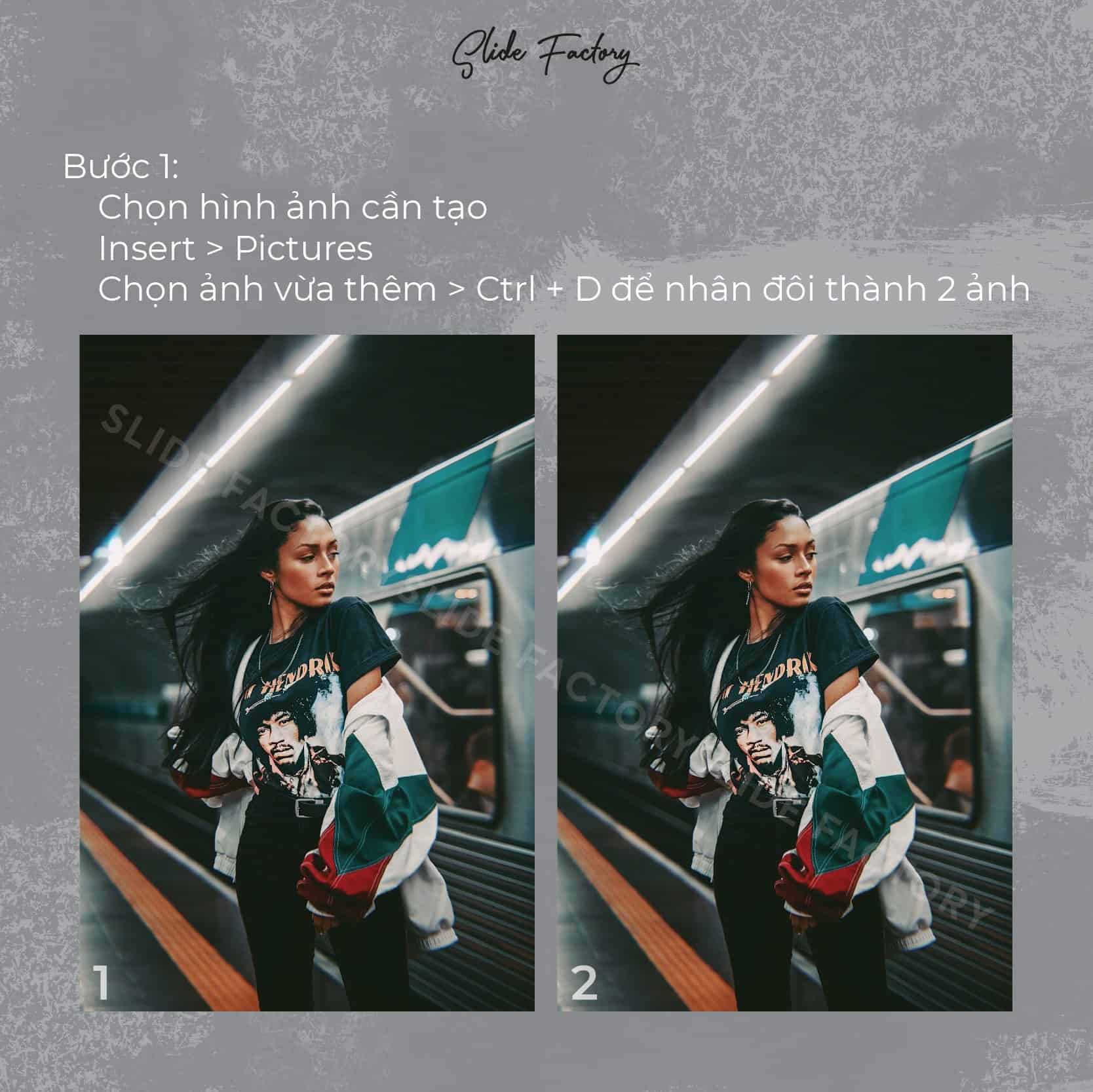
Đầu tiên, bạn cần lựa chọn bức hình cần biến tấu theo hiệu ứng Motion Blur. Gợi ý về bức hình là nên có một cá thể/tập thể là điểm nhấn của bức ảnh.
Chọn bức ảnh cần tạo bằng cách ấn Insert – Pictures.
Chọn ảnh vừa thêm, ấn ctrl + D để nhân đôi thành 2 ảnh
Bước 2: Chỉnh sửa ảnh thứ nhất theo hướng dẫn dưới đây
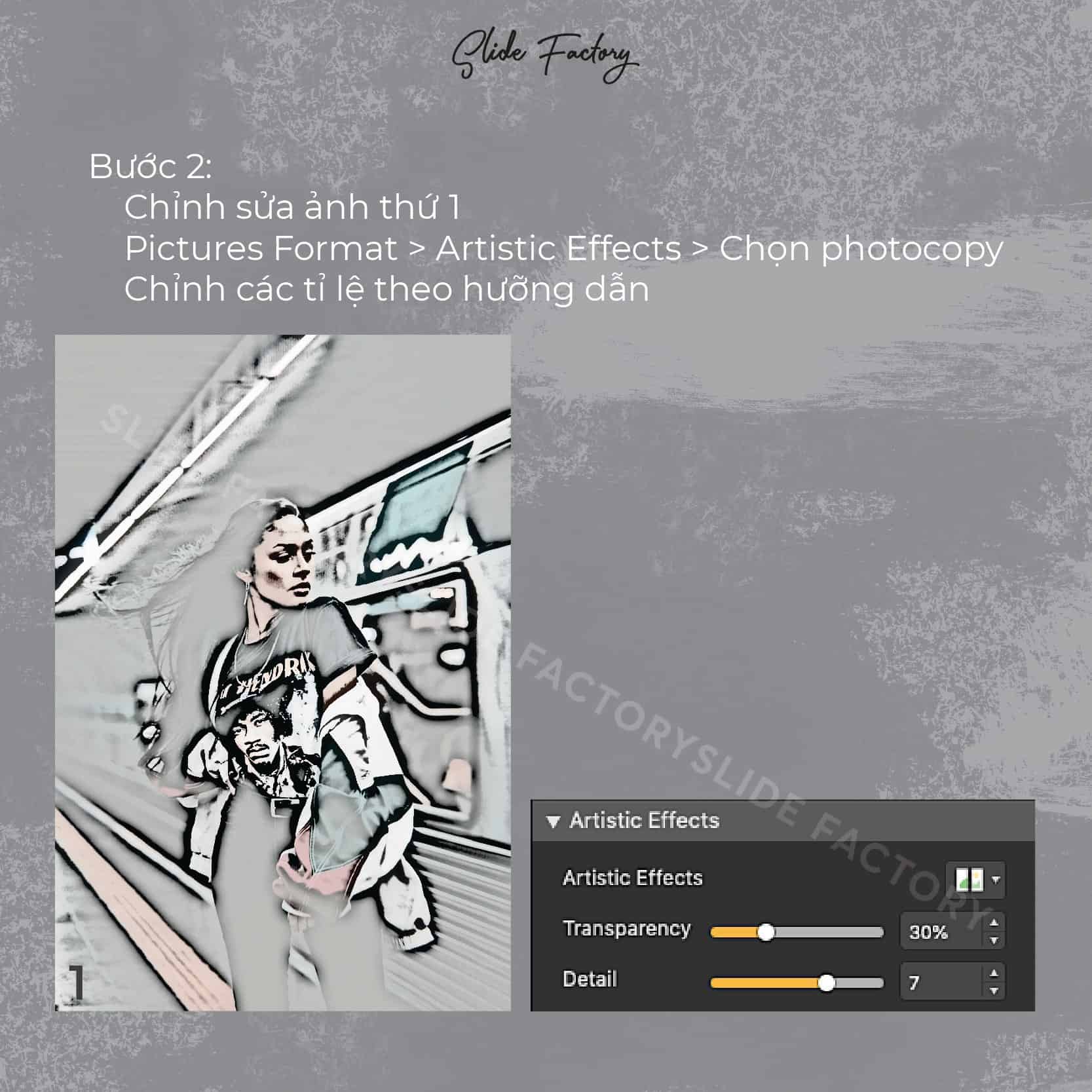
Ở bức hình đầu tiên, bạn sẽ chỉnh sửa theo các thao tác:
- Pictures Format > Artistic Effects > Photocopy
- Chỉnh các tỷ lệ, cụ thể là: Transparency để 30% và Detail là 7
Lúc này, bạn sẽ thu về một bức hình đang gần với Motion Blur rồi đấy.
Bước 3: Căn chỉnh chính xác ảnh thứ hai
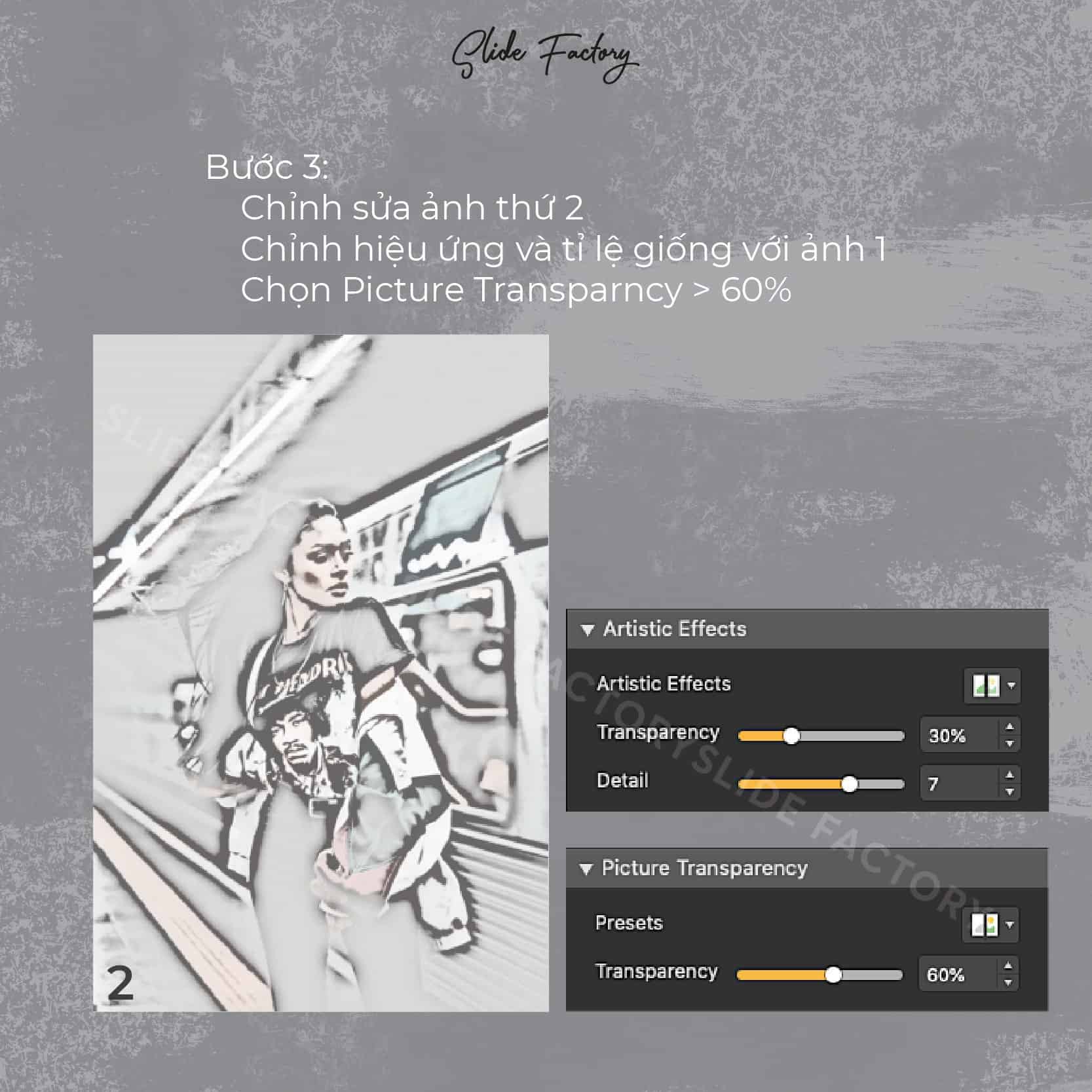
Ảnh thứ hai là bức hình hỗ trợ, vì thế sẽ được chỉnh mờ hơn tại Pictures Transparency. Cụ thể:
- Làm tương tự như ảnh đầu tiên, vào Pictures Format > Artistic Effects > Photocopy
- Chỉnh các tỷ lệ, cụ thể để Transparency là 30%, Detail là 7
- Chọn Pictures Transparency khoảng 60% (theo ví dụ là chúng mình để 60%)
Bước 4: Kết hợp hai ảnh
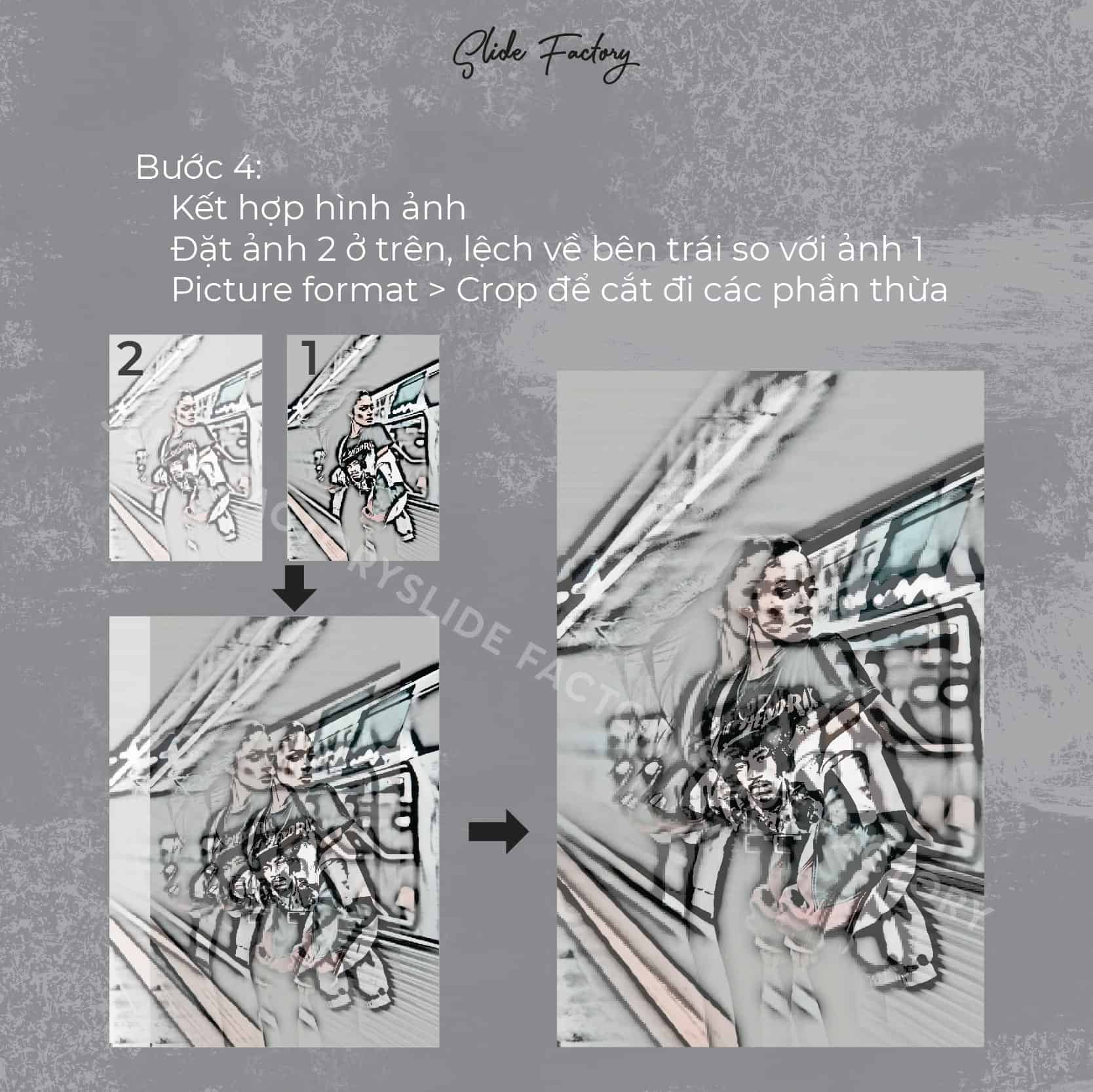
Khi kết hợp 2 ảnh sẽ khiến bạn “hơi đau đầu” một chút bởi hiệu ứng di chuyển nhanh. Nếu bạn nào đang nhìn màn hình quá lâu, hãy tránh nhìn 2 ảnh kết hợp nhé.
Tại bước này, bạn sẽ:
- Đặt ảnh 2 ở trên ảnh 1 và lệch về bên trái khoảng 5-10cm.
- Sau đó bạn chọn Picture Format > Crop bớt các phần thừa không có trên ảnh.
Crop hoàn thành, bạn sẽ thu được một bức hình “khá choáng đầu”. Sắp hoàn thành rồi, cố lên một chút nữa nhé.
Bước 5: Xoá phông nhẹ nhàng cho đối tượng chính

Đấy là lý do tại sao mà Slide Factory gợi ý bạn nên sử dụng bức hình có đối tượng cụ thể trên ảnh. Với bức ảnh phong cảnh bình thường, bạn sẽ không cần đến bước này.
Còn với bức hình như ví dụ của chúng mình, bạn hãy xoá phông cho đối tượng chính bằng cách:
- Thêm hình ảnh gốc (Có thể Insert – Pictures) > Picture Format > Remove Background
- Nếu máy tự động chọn background chưa hết, bạn có thể tự xoá thêm bằng cách “Add” thủ công. Chọn Erase > Mark Areas to Keep
Bước 6: Hoàn thiện thiết kế
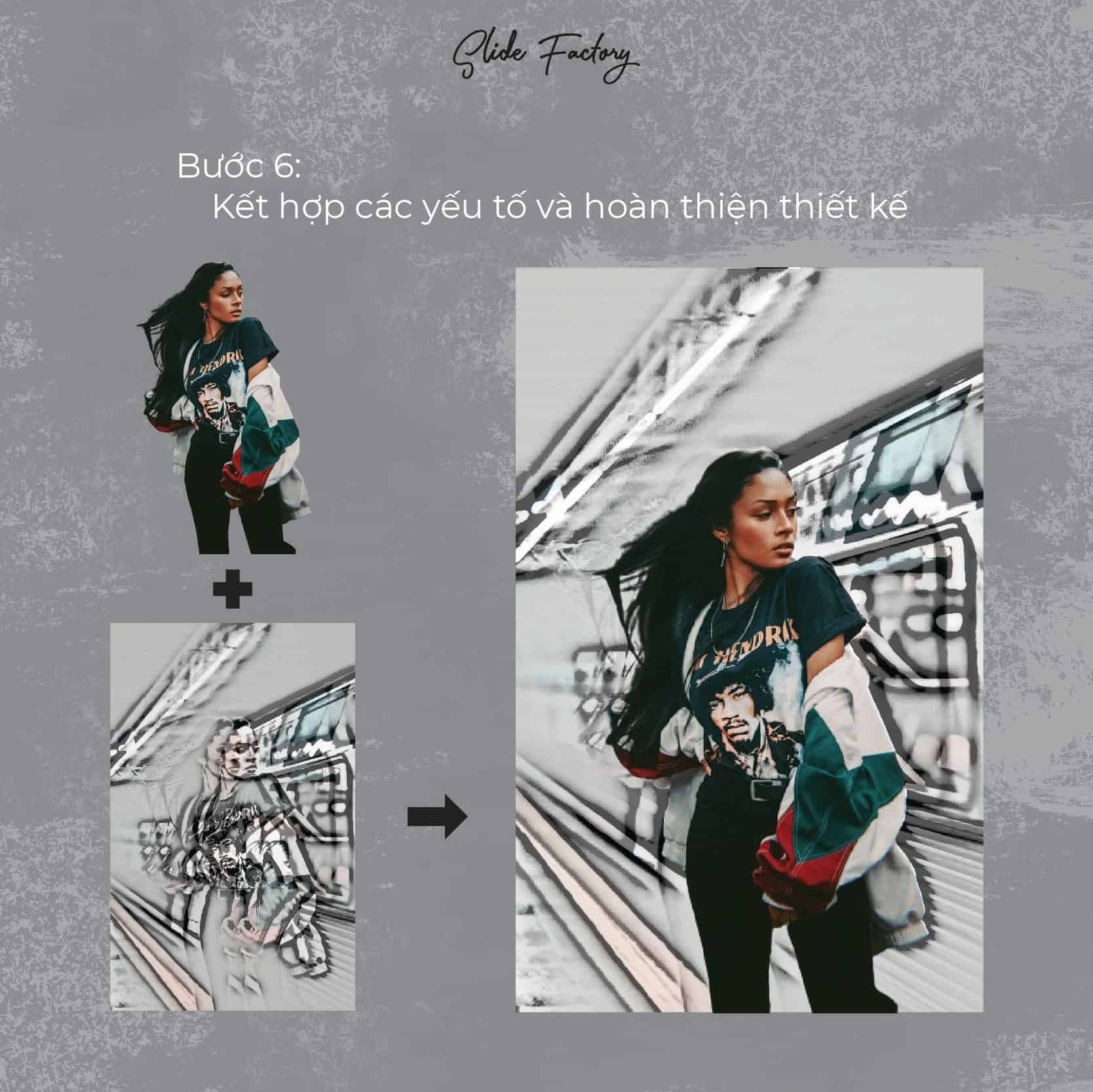
Cuối cùng và cũng là bước quan trọng nhất, bạn cần kết hợp 3 yếu tố vào để hoàn thành ấn phẩm có hiệu ứng Motion Blur đặc sắc.
Nếu kết hợp chuẩn, bạn sẽ thu được các bức hình lung linh, độc đáo như các ví dụ của Slide Factory. Hiệu ứng Motion Blur tạo cảm giác chuyển động như trong 1 video ngắn. Giúp bài thuyết trình của bạn trở nên độc đáo, đặc sắc và có những điểm nổi bật trong bài.
Nếu chủ đề thuyết trình của bạn về thời trang, nghệ thuật,.. thì chắc chắn phải tham khảo ngay hiệu ứng này nhé.
Ví dụ minh hoạ đặc sắc cho Motion Blur
Một số ví dụ minh hoạ mà Slide Factory có được từ hiệu ứng Motion Blur.

Trên đây là một trong những hiệu ứng tạo ấn phẩm chuyên nghiệp ngay tại Powerpoint mà không cần hỗ trợ của bất kỳ phần mềm thiết kế nào khác. Và ngoài Motion Blur, bạn có thể tự tạo hàng nghìn hiệu ứng đặc sắc khác ngay tại Powerpoint.
Hãy theo dõi các bài viết gợi ý dưới đây của Slide Factory để tham khảo được thêm nhiều hiệu ứng đẹp mắt hơn nhé.
Tham gia ngay khoá học tạo slide chuyên nghiệp trên Powerpoint của Slide Factory.
Latest posts by Ly (see all)





