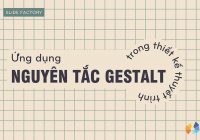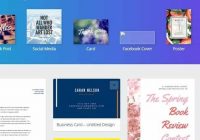No products in the cart.
Hãy thử ngay hướng dẫn hiệu ứng Picture In Text cùng Slide Factory để tạo ra các slide Powerpoint ấn tượng, đặc sắc và bắt mắt nhất.
Hiện nay, có rất nhiều cách thiết kế ảnh và chữ độc đáo thu hút. Trong số đó, Picture In Text là một hiệu ứng cực kỳ dễ làm để trang điểm cho slide của bạn thêm bắt mắt hơn.
Hiệu ứng Picture in Text là gì?
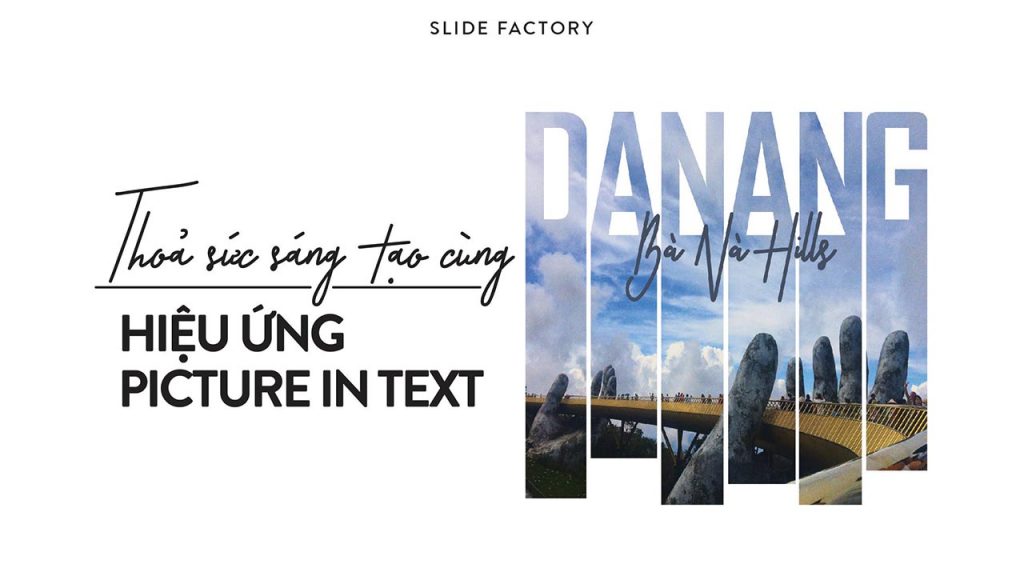
Picture in text là một hiệu ứng thiết kế cơ bản trong Powerpoint
Đúng như cái tên, đây là hiệu ứng hình ảnh lồng trong chữ. Bạn có thể sử dụng để tạo ra hình ảnh phụ đề cho nội dung, hoặc đơn giản là tạo ra bức hình mở màn cho bài thuyết trình của bạn.
Hiệu ứng “Picture in text” rất đơn giản và không hề mất nhiều thời gian thực hiện. Đối với phong cách này, bước quan trọng nhất nằm ở việc chọn hình phù hợp với text nhưng vẫn đem lại sự cân bằng. Để cho ra sản phẩm đẹp nhất, Slide Factory khuyên bạn lựa chọn những tấm ảnh có bố cục đơn giản và có sự chuyển đổi về màu sắc.
Có thể là các bức hình phong cảnh, ít người và không có chủ thể làm trọng tâm.
Hướng dẫn cách áp dụng hiệu ứng Picture In Text trong Powerpoint
Bước 1: Gõ text và vẽ hiệu ứng cơ bản
Đầu tiên, bạn gõ văn bản muốn sử dụng hiệu ứng bằng cách tạo TEXT. Sau đó, vẽ hình khối bao quanh TEXT. Thông thường sẽ là khối hình chữ nhật hoặc hình vuông để dễ tạo kiểu
Bước 2: Merge Shape giữa Text và hình khối
Tiếp theo, bạn cần Merge Shape giữa văn bản và hình khối bằng cách: Chọn toàn bộ văn bản và hình khối > Format > Merge Shape > Fragment.
Bước 3: Hoàn thiện tạo shape cơ bản của phần chữ
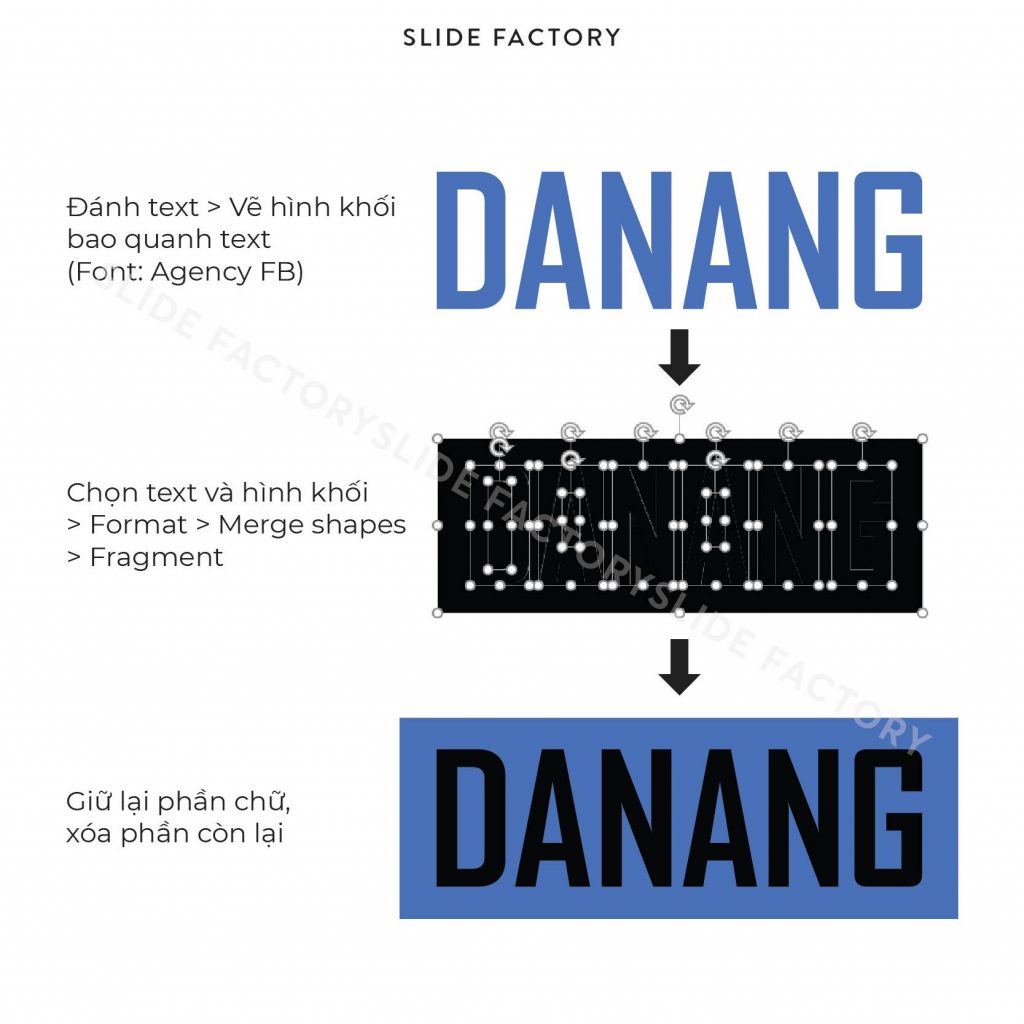
Hướng dẫn 3 bước đầu tiên trong hiệu ứng Picture In Text trong Powerpoint
Fragment xong thì hãy nhớ giữ lại phần chữ, xoá phần còn lại. Bạn sẽ có được một shape cơ bản của chữ có màu khối bên trong.
Bước 4: Vẽ hình khối cho chữ
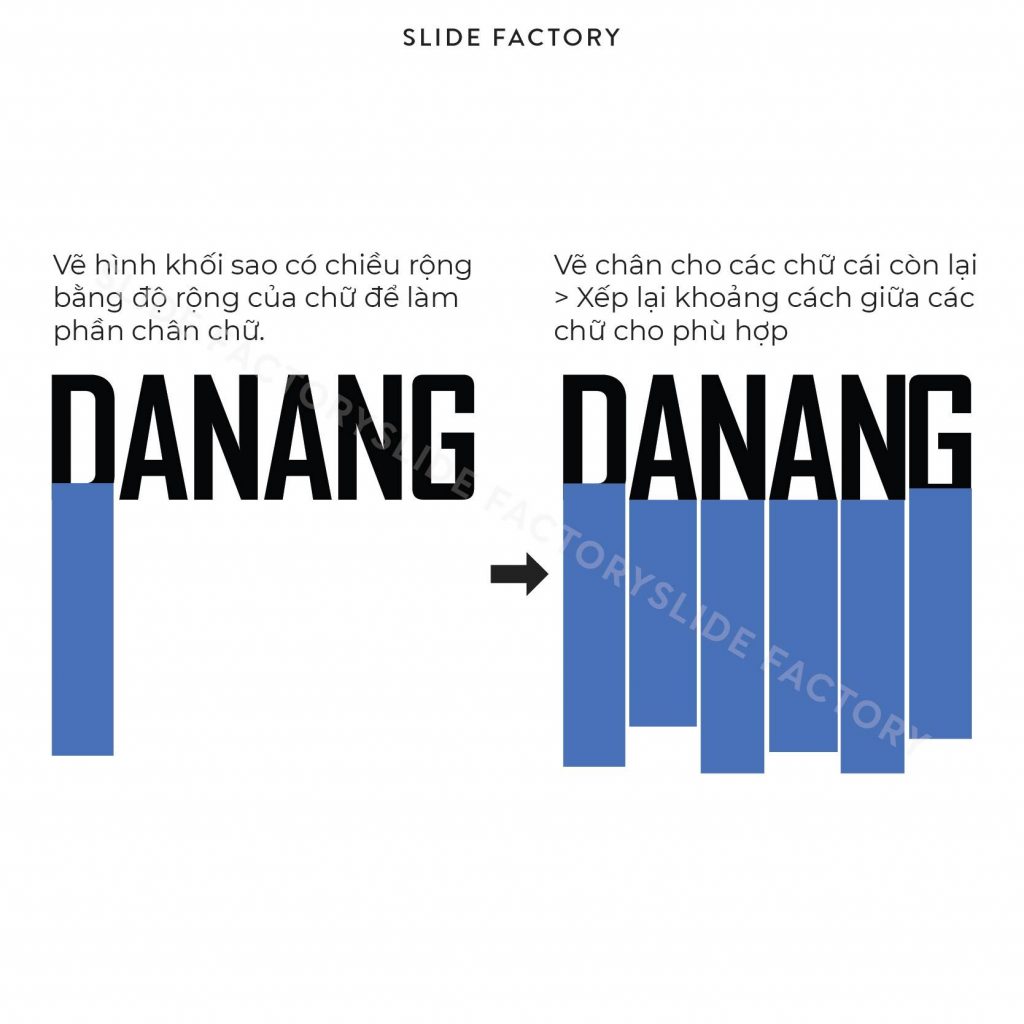
Bạn có thể tham khảo cách vẽ khối trong bức ảnh này
Tạo hình khối cho từng chữ một như hình dưới đây. Lưu ý rằng: chiều rộng bằng độ rộng của chân chữ, vẽ cho các chữ khác tương tự. Cuối cùng, xếp lại cho khoảng cách phù hợp.
Đừng để cho các hình khối có độ dài bằng nhau, hãy thay đổi một chút khoảng cách để tạo ra bức hình tự nhiên nhất.
Bước 5: Hoàn thiện sản phẩm
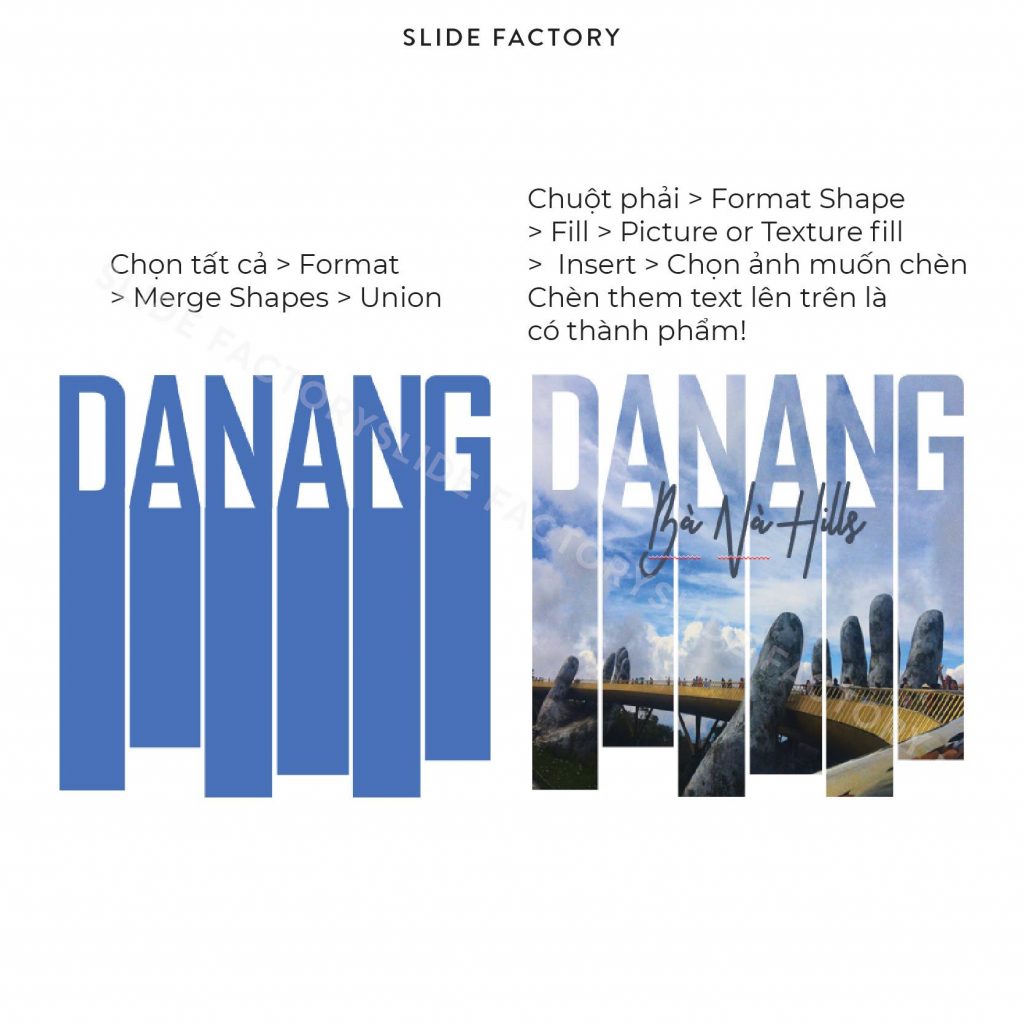
Trên đây là hướng dẫn hoàn thiện sản phẩm trên Powerpoint
Cuối cùng, bạn cần lồng ảnh vào trong text để tạo ra hiệu ứng Picture In Text thành công nhất. Hãy làm theo Slide Factory với các thao tác dưới đây nhé:
- Chọn tất cả phần text và hình khối trong bài > Format > Merge Shapes > Union
- Kích chuột phải > Format Shape > Fill > Picture or Texture Fill > Insert > Chọn ảnh muốn chèn > Thêm text để tạo điểm nhấn thẩm mỹ (nếu muốn)
Bức hình Da Nang dưới đây là thành phẩm của Slide Factory sau khi thực hiện Picture In Text ngay trên Powerpoint. Để tạo thêm điểm nhấn, chúng mình có chèn thêm từ “Bà Nà Hills” với phông chữ viết vào trong hình.
Chỉ với 5 bước cơ bản, bạn đã tạo ra hiệu ứng Picture In Text cho slide của mình. Đây là một hiệu ứng không hề khó mà có hiệu quả tăng thẩm mỹ rất cao. Chắc chắn sẽ thành công ngay ở lần thử đầu tiên.
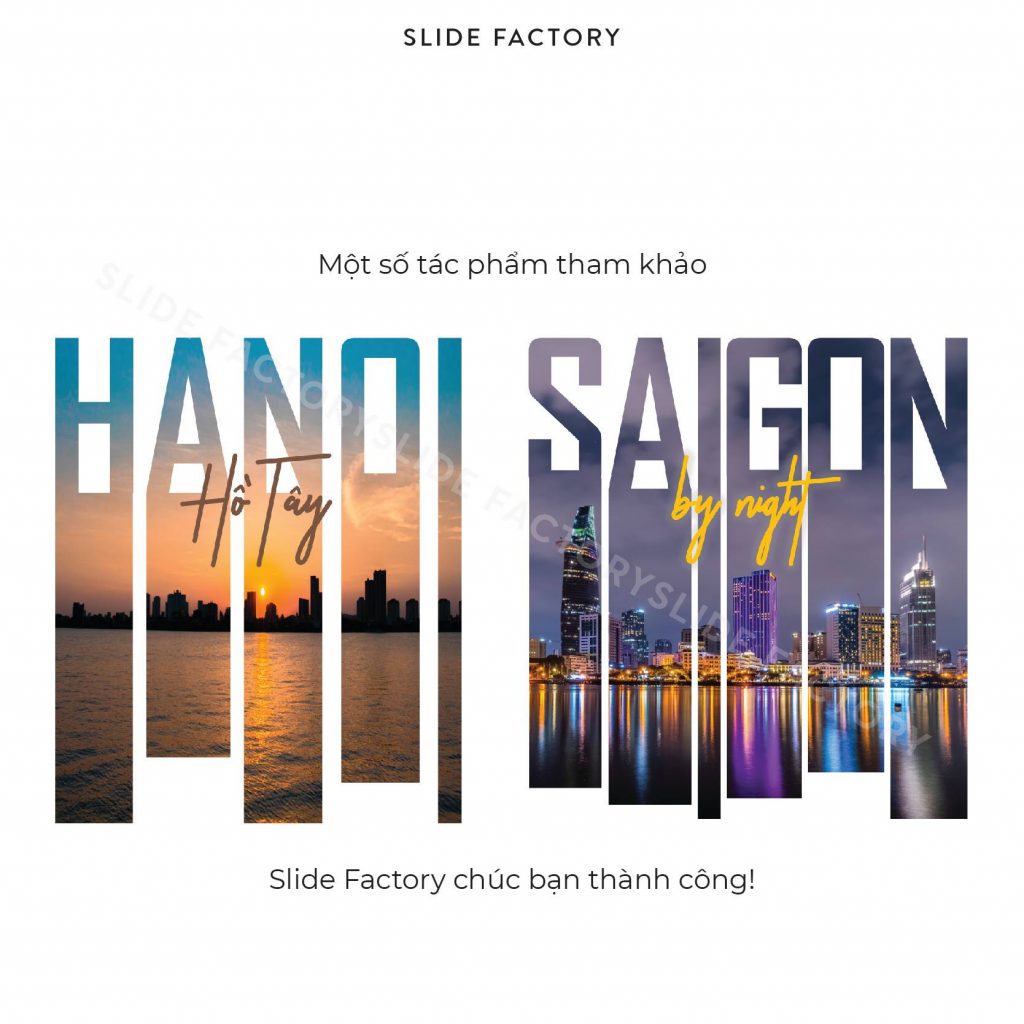
Một vài sản phẩm có sử dụng hiệu ứng Picture In Text để tô điểm cho slide thuyết trình của bạn
Nếu bạn muốn nhiều các hiệu ứng đơn giản, tạo điểm nhấn cho slide thuyết trình thì hãy tham khảo blog của Slide Factory nhé. Tại đây, chúng mình có rất nhiều hiệu ứng sang – xịn – mịn cho bài thuyết trình của bạn thêm ấn tượng đó.
Latest posts by Ly (see all)