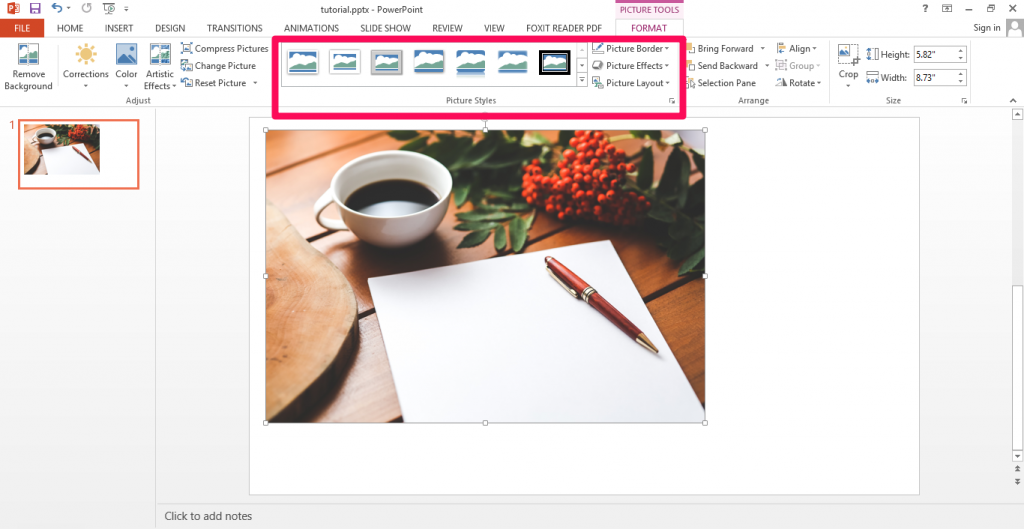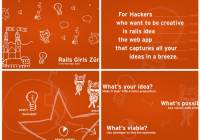No products in the cart.
Hình ảnh là yếu tố thiết kế quan trọng trong các bài thuyết trình vì chúng có tác động lớn đến tâm lý và cảm xúc của người xem. Hình ảnh cuốn hút người xem vào dòng chảy của những câu chuyện và thông điệp ẩn mình sau mỗi bức ảnh. Bởi vậy, việc lồng ghép hình ảnh vào các slide một cách hấp dẫn yêu cầu người dùng phải sáng tạo trong việc sử dụng các công cụ và hiệu ứng.
Slide Factory sẽ hướng dẫn các bạn cách “hô biến” những hình ảnh ban đầu thành những slide nghệ thuật hơn với một số hiệu ứng cơ bản bằng PowerPoint.
Điều chỉnh độ sáng/ độ tương phản của hình ảnh (Brightness/ Contrast)
Click chuột vào hình ảnh, sau đó vào thanh Picture Tools: Format, sử dụng Correction và lựa chọn những gợi ý về độ sáng/ độ tương phản từ PowerPoint.
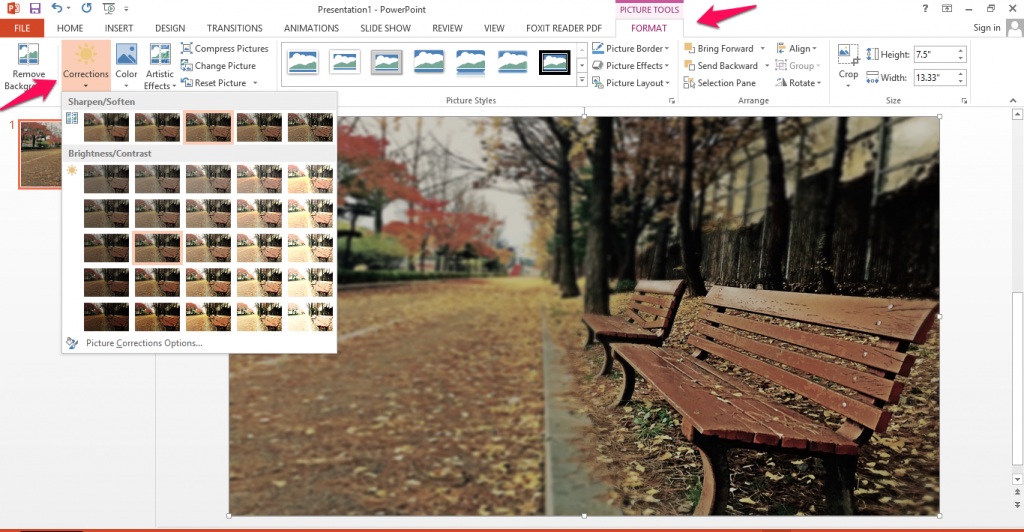
(Nguồn: Slide Factory)
Ví dụ: Để tăng độ sáng của hình ảnh trên, Slide Factory lựa chọn Brightness + 20%/ Contrast + 20%
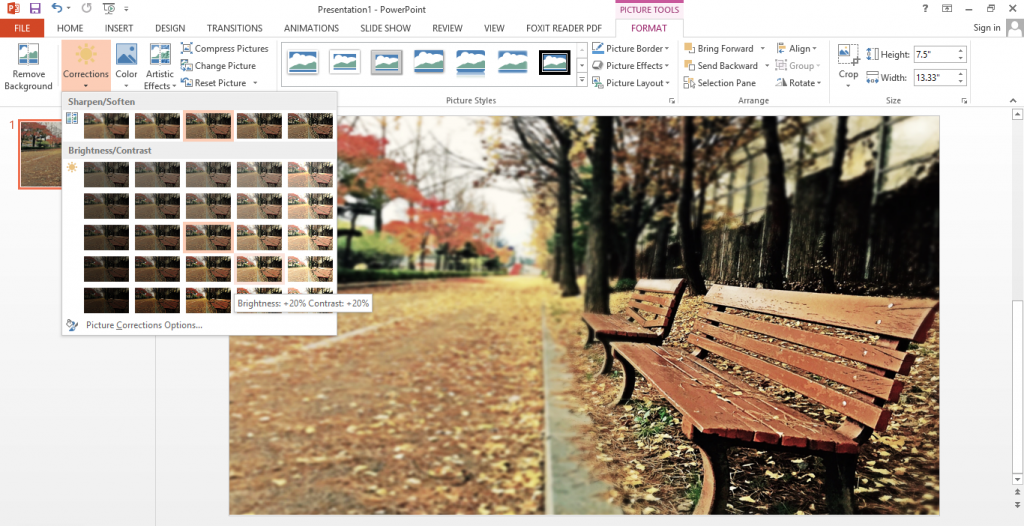
Brightness + 20%/ Contrast + 20% (Nguồn: Slide Factory)
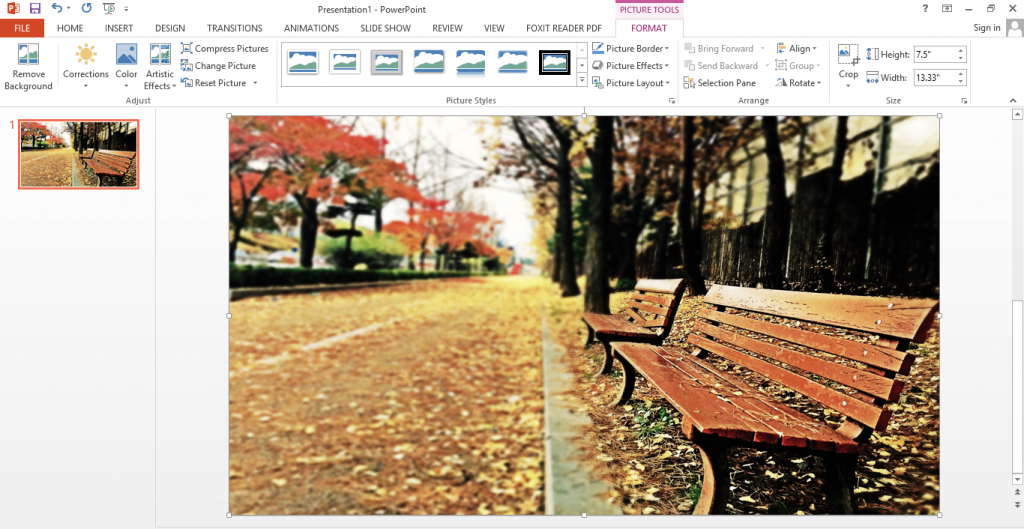
Bức ảnh trở nên sáng và rõ nét hơn sau khi điều chỉnh

Thêm một số thao tác về chữ, bạn sẽ tạo ra 1 slide như trên
Bên cạnh việc sử dụng gợi ý từ PowerPoint, bạn có thể tự điều chỉnh độ sáng và độ tương phản bằng cách lựa chọn Picture Corrections Options
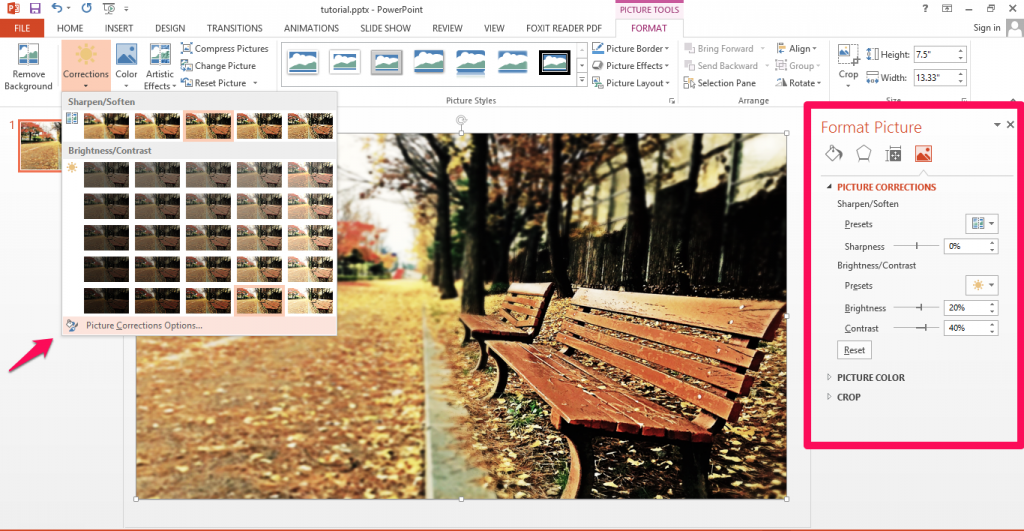
Picture Corrections Options
Điều chỉnh độ nét của hình ảnh (Sharpen)
Click chuột vào hình ảnh, sau đó vào thanh Picture Tools: Format, sử dụng Correction, chọn Picture Corrections Options và điều chỉnh thanh Sharpen trong hộp Picture Correction
Ví dụ: để làm mờ hình ảnh, Slide Factory đặt Sharpen: -65%
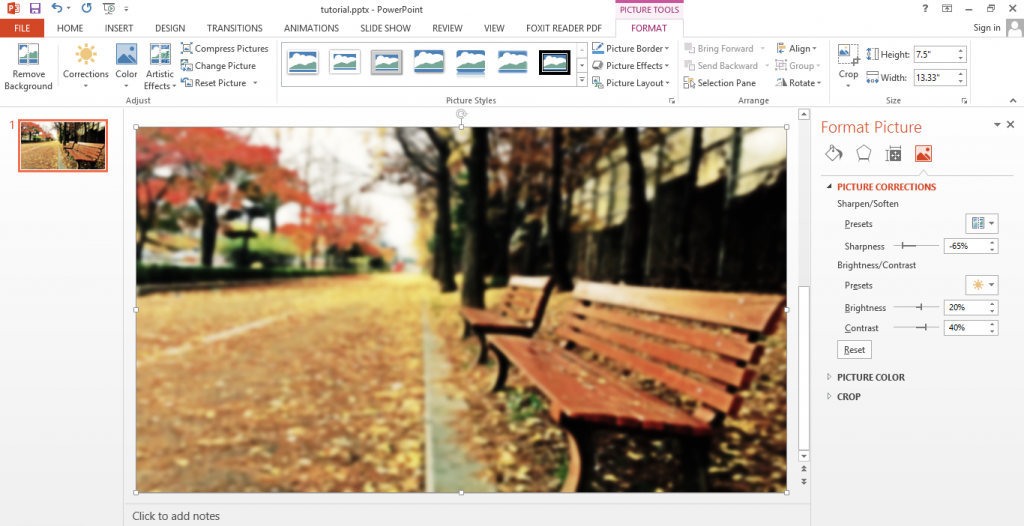
Sharpen: -65%

Ảnh nền được làm mờ tạo sự nổi bật cho dòng chữ
Thêm hiệu ứng màu/ tông màu cho hình ảnh (Color)
Click chuột vào hình ảnh, sau đó vào thanh Picture Tools: Format, sử dụng Color và lựa chọn những gợi ý về hiệu ứng màu/ tông màu từ PowerPoint.
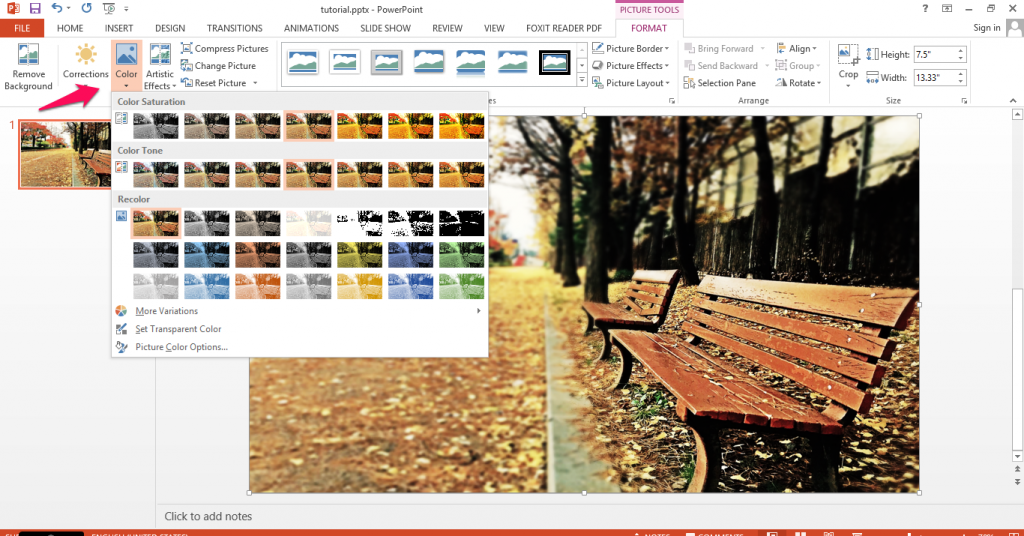
Những gợi ý về hiệu ứng màu/ tông màu
Ví dụ: Slide Factory đã lựa chọn Sepia để tạo hiệu ứng cổ xưa cho hình ảnh.
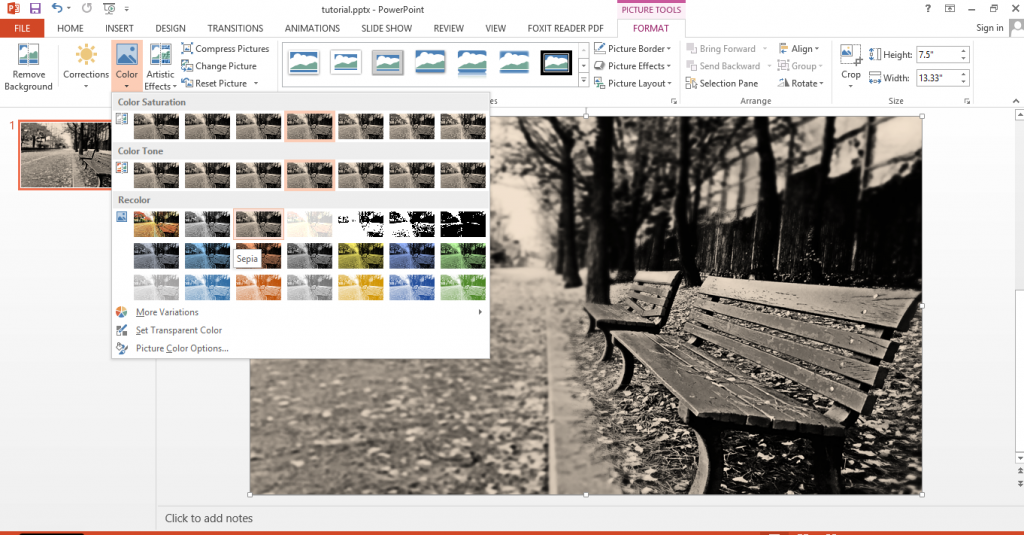
Hiệu ứng Sepia
Hoặc lựa chọn tone màu 11200K để tăng tông màu vàng, khiến bức ảnh mang sắc thái tựa như nắng chiều mùa thu.
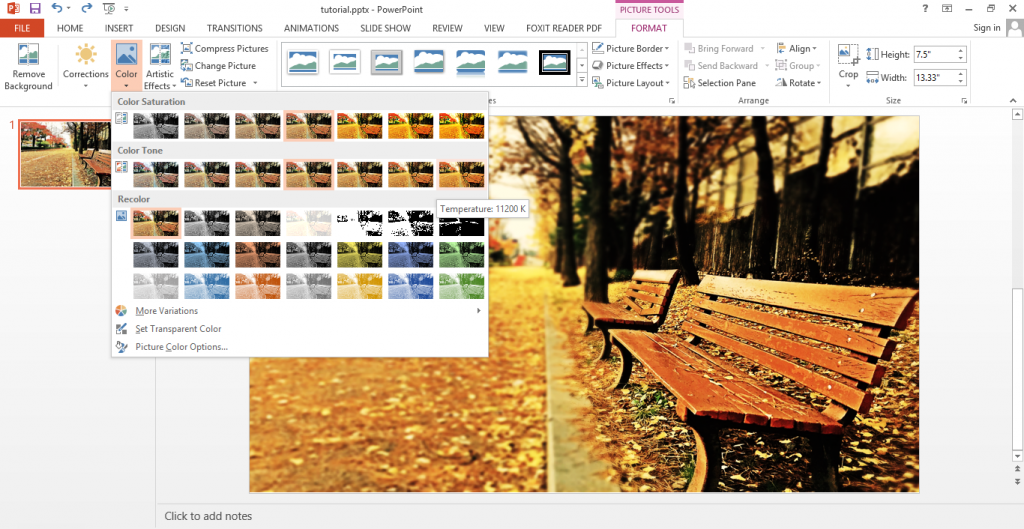
Tone màu 11200K
Thêm hiệu ứng viền hình ảnh (Picture Styles)
Click chuột vào hình ảnh, sau đó vào thanh Picture Tools: Format và điều chỉnh ảnh với các lệnh trong hộp Picture Styles.
+ Picture Border: lựa chọn màu cho viền hình ảnh
+ Picture Effects: lựa chọn hiệu ứng cho hình ảnh (phản chiếu, làm mờ viền …)
+ Picture Layout: lựa chọn bố cục mẫu cho hình ảnh
Ví dụ:
Để làm mờ viền hình ảnh, Slide Factory vào Picture Effects, Soft Edges và chọn 5 point
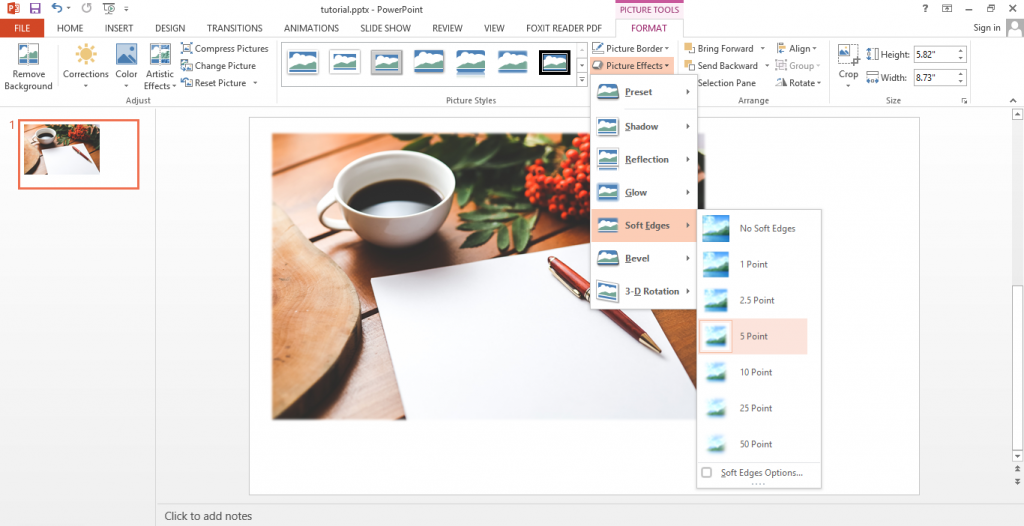
Vào Picture Effects, Soft Edges và chọn 5 point
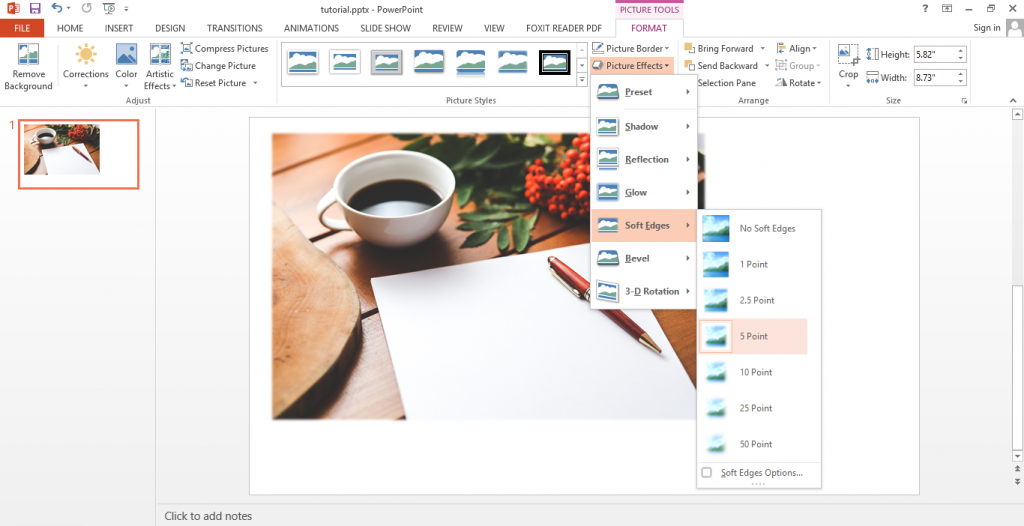
Slide của bạn trông đã “nghệ thuật” hơn rồi đấy!
Qua bốn ví dụ trên, Slide Factory đã hướng dẫn các bạn một số thao tác chỉnh sửa ảnh cơ bản trên PowerPoint 2013. Ở những bài viết tiếp theo, Slide Factory sẽ dần dần bật mí nhiều hiệu ứng và giải pháp thiết kế khác trong PowerPoint cũng như các cách chèn hình ảnh vào trong chữ. Những kiến thức căn bản cùng với sự sáng tạo vô hạn sẽ giúp các bạn tạo ra những bài thuyết trình hấp dẫn, ấn tượng và thuyết phục nhất.