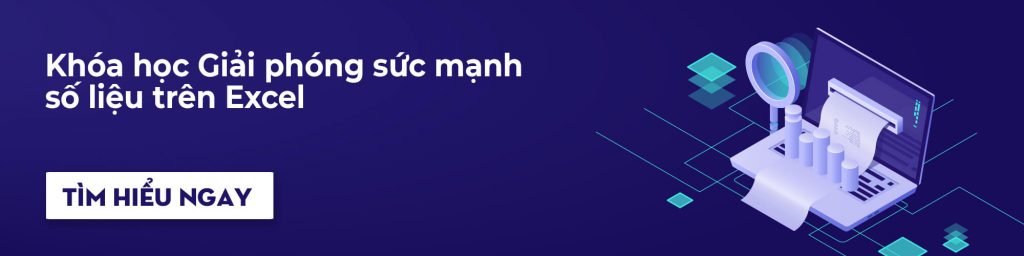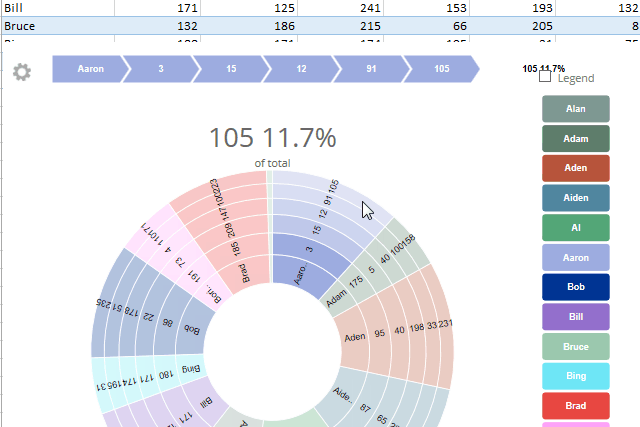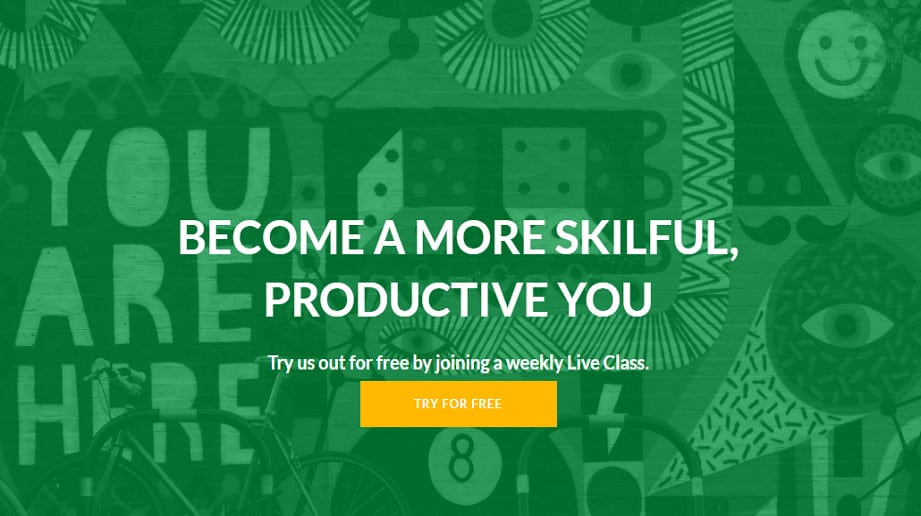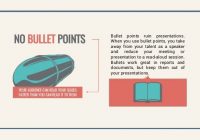No products in the cart.
Khi đó việc sắp xếp và tìm kiếm dữ liệu bỗng trở thành một trở ngại lớn mà bạn luôn phải đối mặt. May mắn thay, Excel luôn có những tính năng hỗ trợ giúp bạn quên đi nỗi lo này. Nếu bạn đang bắt đầu chập chững với Excel, những kinh nghiệm dưới đây sẽ có ích rất nhiều đó!
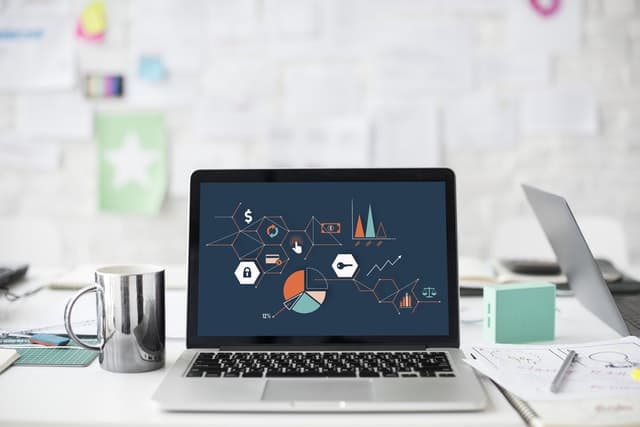
1. Đóng băng cột và hàng
Bạn muốn cố định một số hàng hoặc cột cụ thể, đặc biệt là đầu mục trên cùng để tiện cho việc theo dõi? Hãy thử tính năng đóng băng cột và hàng trong Excel nhé. Trong ví dụ minh họa dưới đây, bạn có thể hoàn toàn quan sát tất cả dữ liệu mà vẫn biết được đầy đủ các đầu mục quan trọng.
Để cố định hàng bạn cần:
1. Chọn hàng bên dưới hàng bạn muốn cố định.
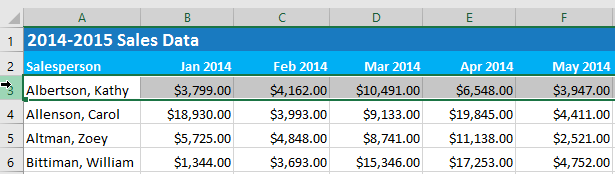
2. Trên tab View chọn mục Freeze Panes sau đó nhấn vào tùy chọn Freeze Panes.
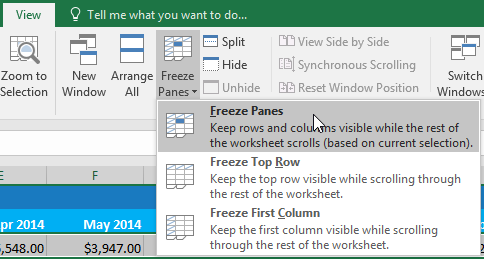
3. Các hàng được cố định sẽ được chỉ thị bằng một đường thẳng màu xám.
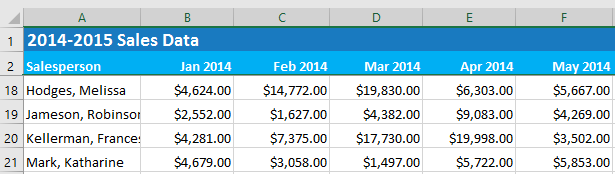
Để cố định cột bạn cần:
1. Chọn cột bên phải cột mà bạn muốn cố định. Ví dụ như nếu bạn muốn cố định cột A chọn cột B
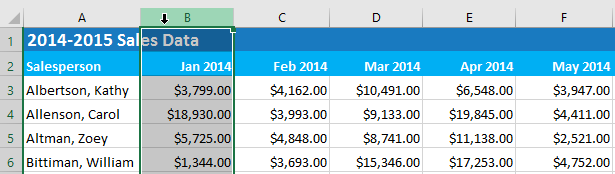
2. Trên tab View, chọn mục Freeze Panes sau đó nhấn vào tùy chọn Freeze Panes
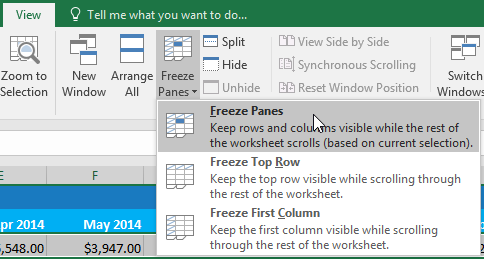
3. Cột cố định sẽ được chỉ thị bằng một đường thẳng màu xám
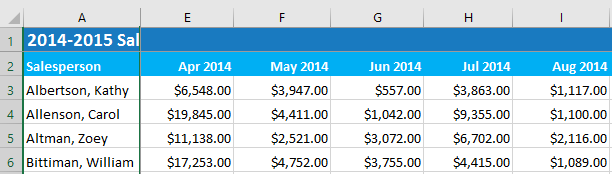
Nếu bạn chỉ cần cố định hàng đầu hoặc cột đầu tiên, đơn giản hơn, bạn chỉ việc chọn Freeze Top Row hoặc Freeze First Column
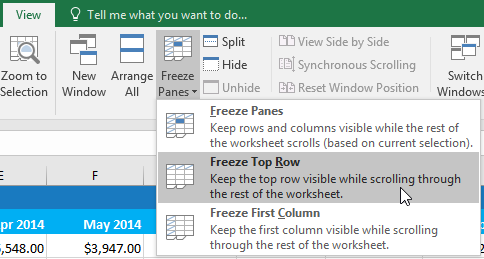
Để bỏ cố định các cột, bạn chỉ việc đơn giản chọn mục Freeze Panes và chọn Unfreeze Panes. Rất đơn giản phải không nào?
2. Các tùy chọn hiển thị trên Excel
Để thuận lợi hơn cho việc quan sát dữ liệu bạn có thể chọn các cách hiển thị dưới đây sao cho phù hợp với công việc của mình
Mở một cửa sổ khác từ chính bảng tính bạn đang làm việc
Excel cho phép bạn có thể mở đa cửa sổ với cùng một bảng tính. Điều đó có nghĩa là bạn có thể làm việc tại hai vị trí cùng một lúc mà không phải chuyển đi chuyển lại các tab hay kéo chuột nhiều lần.
1. Chọn tab View, sau đó chọn New Window
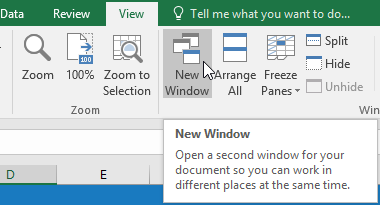
2. Một cửa sổ mới sẽ xuất hiện
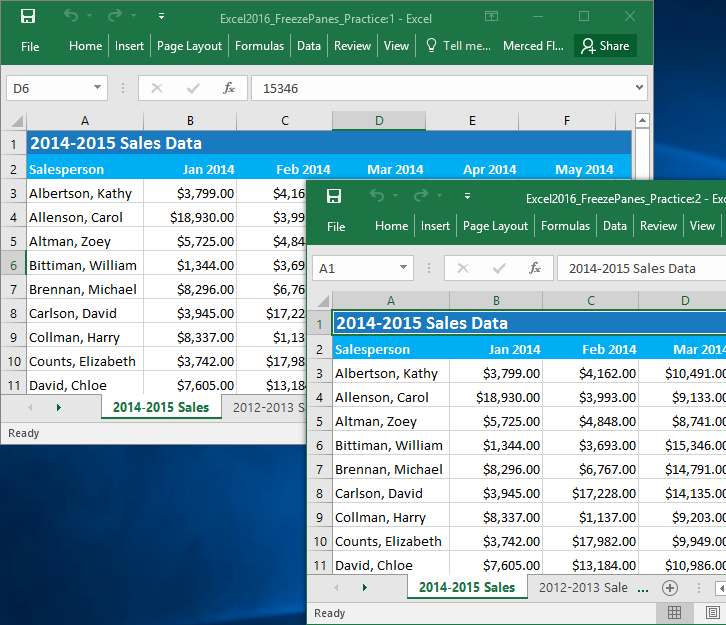
3. Và bây giờ bạn đã có thể làm việc, so sánh dữ liệu trên cùng một bảng tính
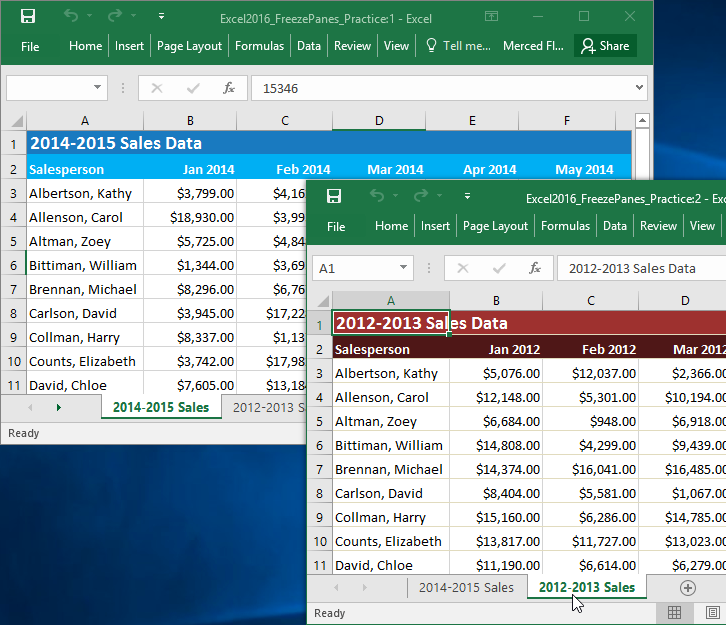
Nếu bạn mở nhiều cửa sổ mà muốn quan sát tất cả cùng một lúc hãy nhấn mục Arrange All trong tab View
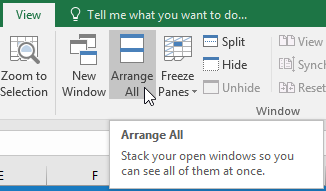
Chia nhỏ bảng tính trong Excel
Đôi khi bạn sẽ muốn chia bảng tính thành nhiều khu vực khác nhau trên cùng một khu vực hiển thị. Điều này cho phép bạn có thể chia bảng tính thành các bảng hiện thị có thể kéo thả độc lập với nhau, rất tiện cho việc so sánh trên cùng một trang dữ liệu. Hãy xem hướng dấn
1. Chọn ô mà bạn muốn chia bảng tính
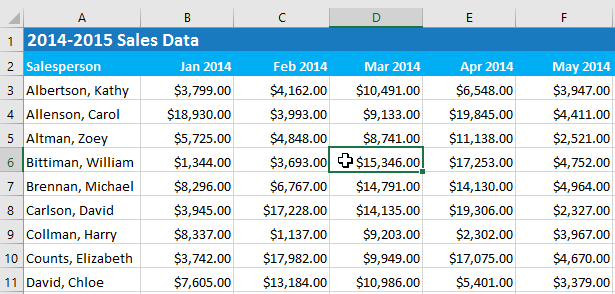
2. Chọn tab View sau đó chọn Split
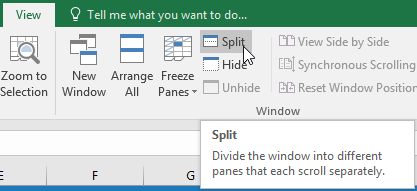
3. Kết quả là bạn có một bảng tính với các khu vực có khả năng kéo thả dữ liệu khác nhau.
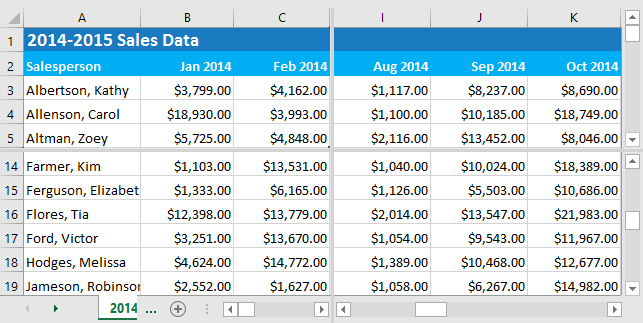
Tiếp tục theo dõi những tips hay ho dành cho Excel tại các phần tiếp theo các bạn nhé!
⇒ Xem thêm: https://www.slidefactory.vn/nhung-tips-nho-khi-lam-viec-voi-excel-ma-ban-khong-bo-qua-phan-2/