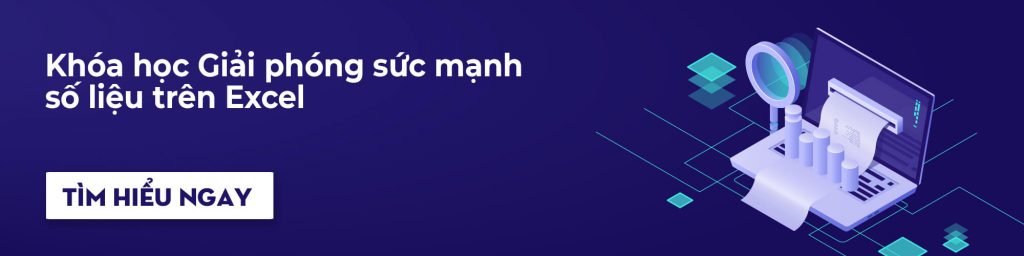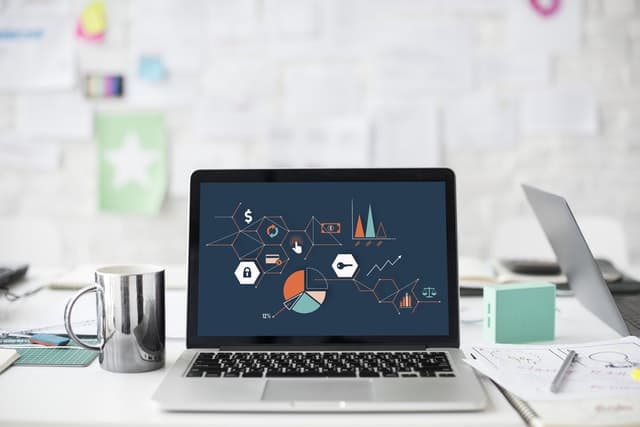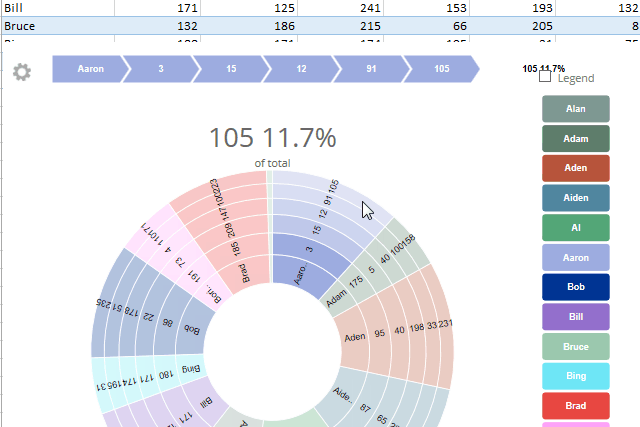No products in the cart.
Làm việc với Excel đồng nghĩa với việc bạn phải tiếp xúc với rất nhiều số liệu. Khi đó việc sắp xếp và tìm kiếm dữ liệu bỗng trở thành một trở ngại lớn mà bạn luôn phải đối mặt. May mắn thay, Excel luôn có những tính năng hỗ trợ giúp bạn quên đi nỗi lo này. Nếu bạn đang bắt đầu chập chững với Excel, những kinh nghiệm dưới đây sẽ có ích rất nhiều đó!
⇒ Xem phần 1 tại đây
⇒ Xem phần 2 tại đây
⇒ Xem phần 3 tại đây
⇒ Xem phần 4 tại đây
Trong Excel bên cạnh công cụ bảng, công cụ biểu đồ cũng đóng một vai trò quan trọng trong việc thể hiện, minh họa dữ liệu trong Excel.
Trước hết bạn cần hiểu rõ về các loại biểu đồ trong Excel để xem đâu là lựa chọn phù hợp cho việc minh họa dữ liệu. Dưới đây là một số loại biểu đồ cơ bản mà bạn có thể bắt gặp trong Excel:
Các loại biểu đồ cơ bản
Biểu đồ hình cột
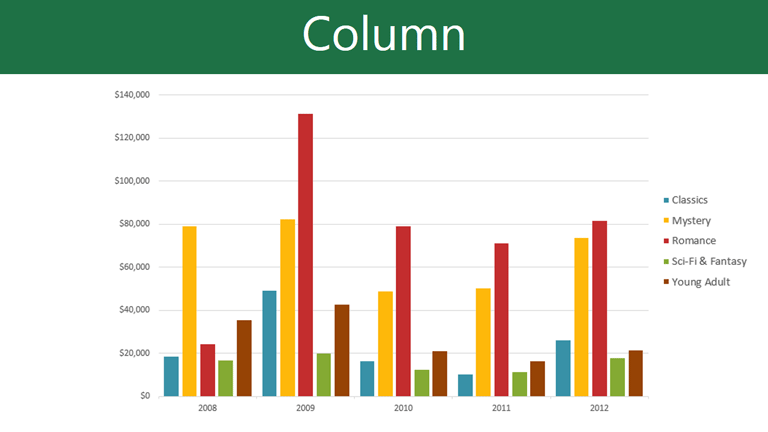
Biểu đồ hình cột được biểu thị bằng các cột dữ liệu thẳng đứng. Chúng có thể được sử dụng với nhiều dạng dữ liệu và thường được sử dụng nhiều nhất để so sánh các dữ liệu với nhau.
Biểu đồ đường
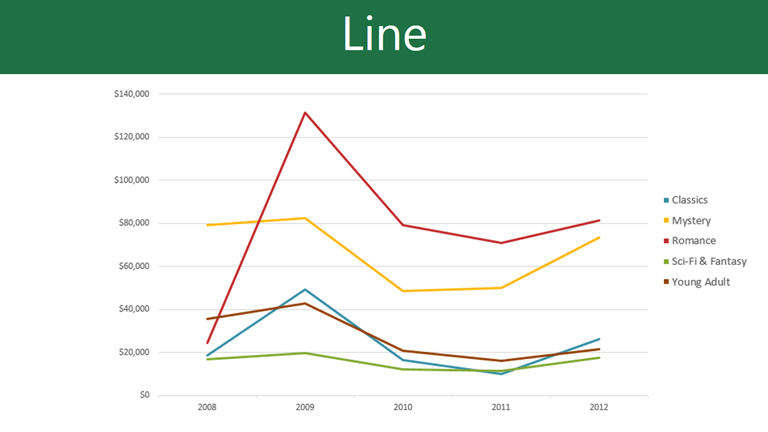
Biểu đồ đường sử dụng các đường thẳng để thể hiện các xu hướng. Các điểm trên đường tạo nên từ dữ liệu tại các mốc thời gian khác nhau.
Biểu đồ tròn
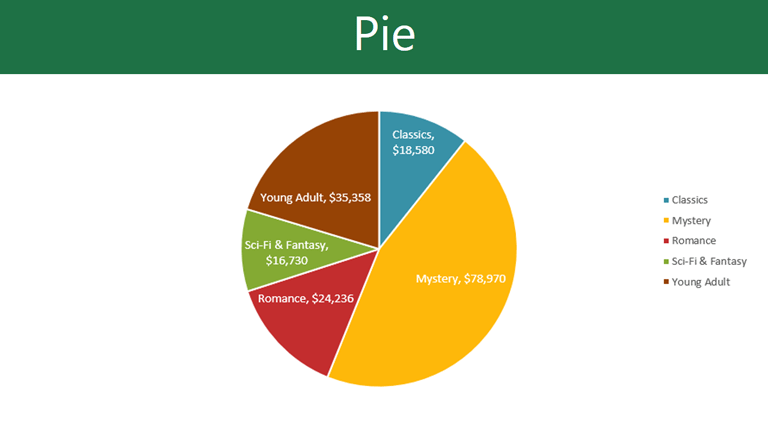
Biểu đồ tròn thường được sử dụng kh i bạn cần so sánh tỷ lệ %
Biểu đồ thanh
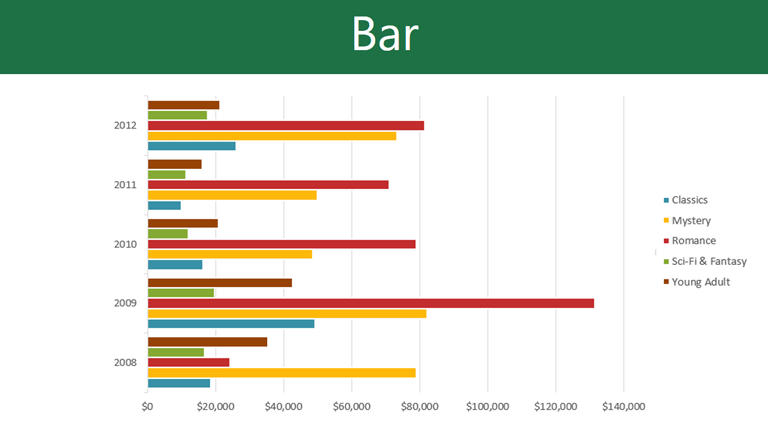
Biểu đồ thanh cũng khá giống biểu đồ cột nhưng chúng nằm ngang thay vì nằm dọc như biểu đồ cột.
Biểu đồ miền
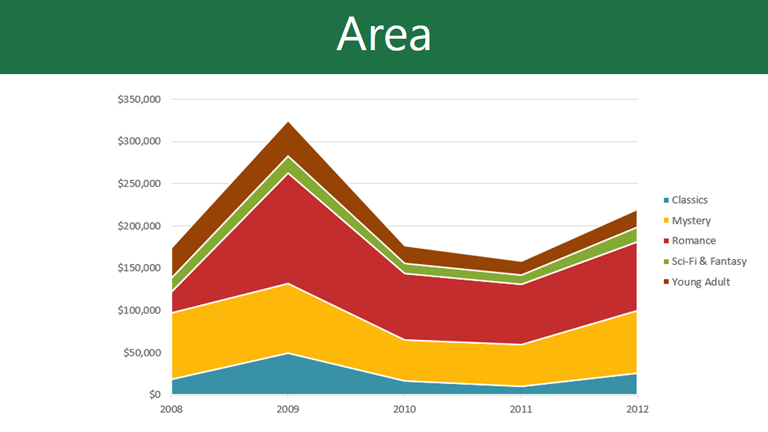
Biểu đồ miền khá giống với biểu đồ đường trừ việc chúng được lấp đầy các khoảng trống giữa các đường.
Biểu đồ 3D
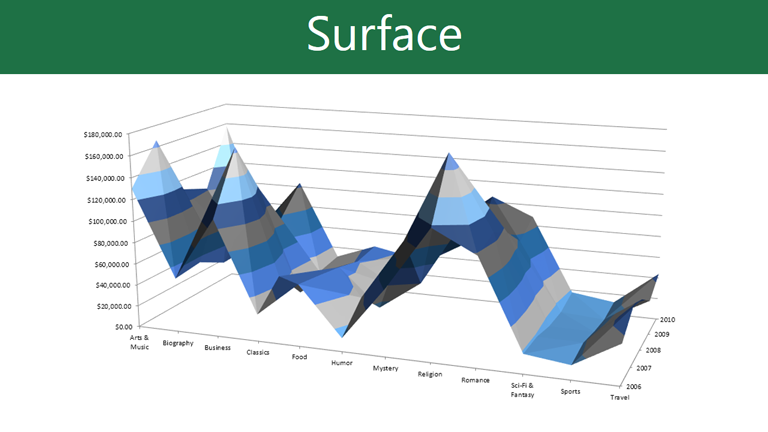
Biểu đồ 3D được hiển thị dưới dạng không gian 3D giúp bạn có thể hiển thị nhiều thông tin cùng một lúc
Cách để thêm biểu đồ
Để thêm biểu đồ bạn cần làm theo các bước sau đây
1. Chọn khoảng dữ liệu mà bạn muốn minh họa trên biểu đồ bao gồm cả tên cột và hàng
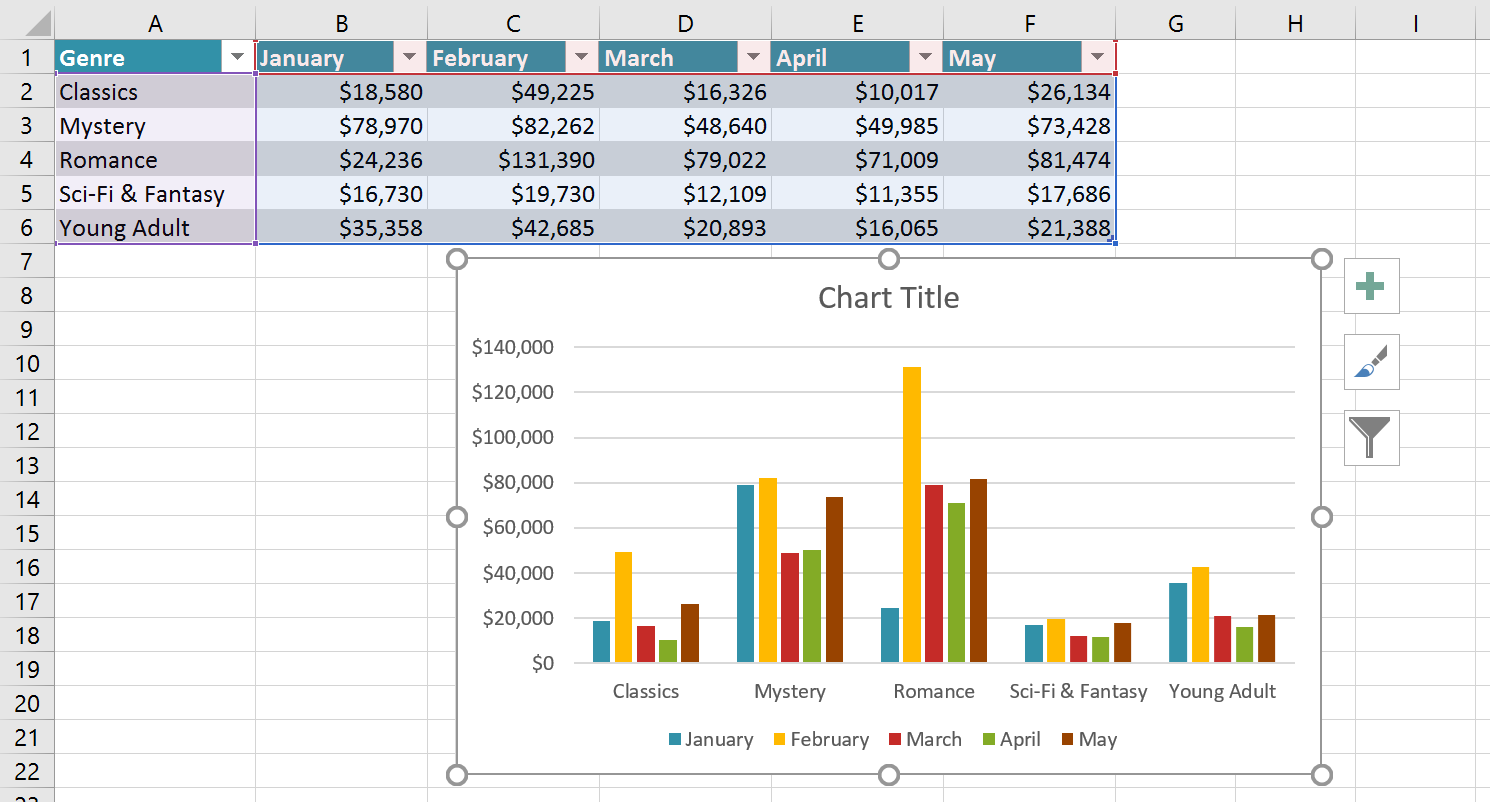
2. Từ tab Insert chọn các biểu đồmà bạn mong muốn
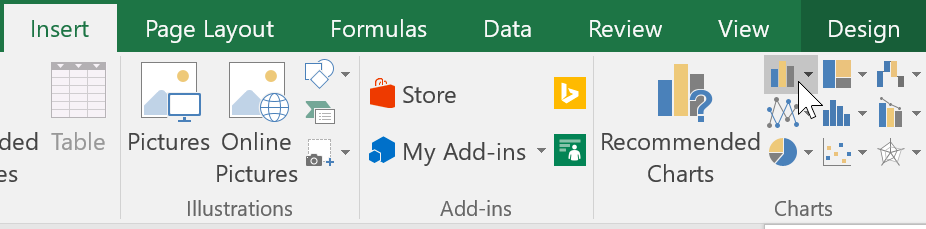
3. Chọn kiểu biểu đồ trong tùy chọn
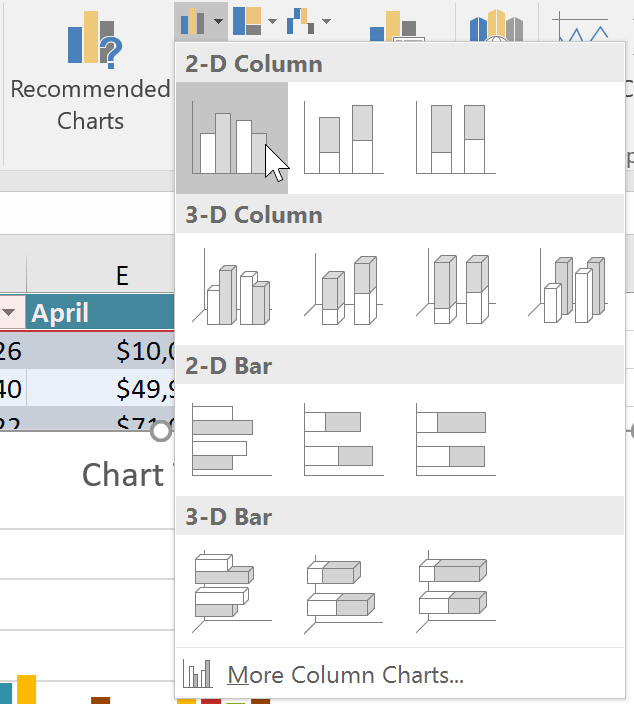
4. Biểu đồ sẽ được thêm vào trang tính
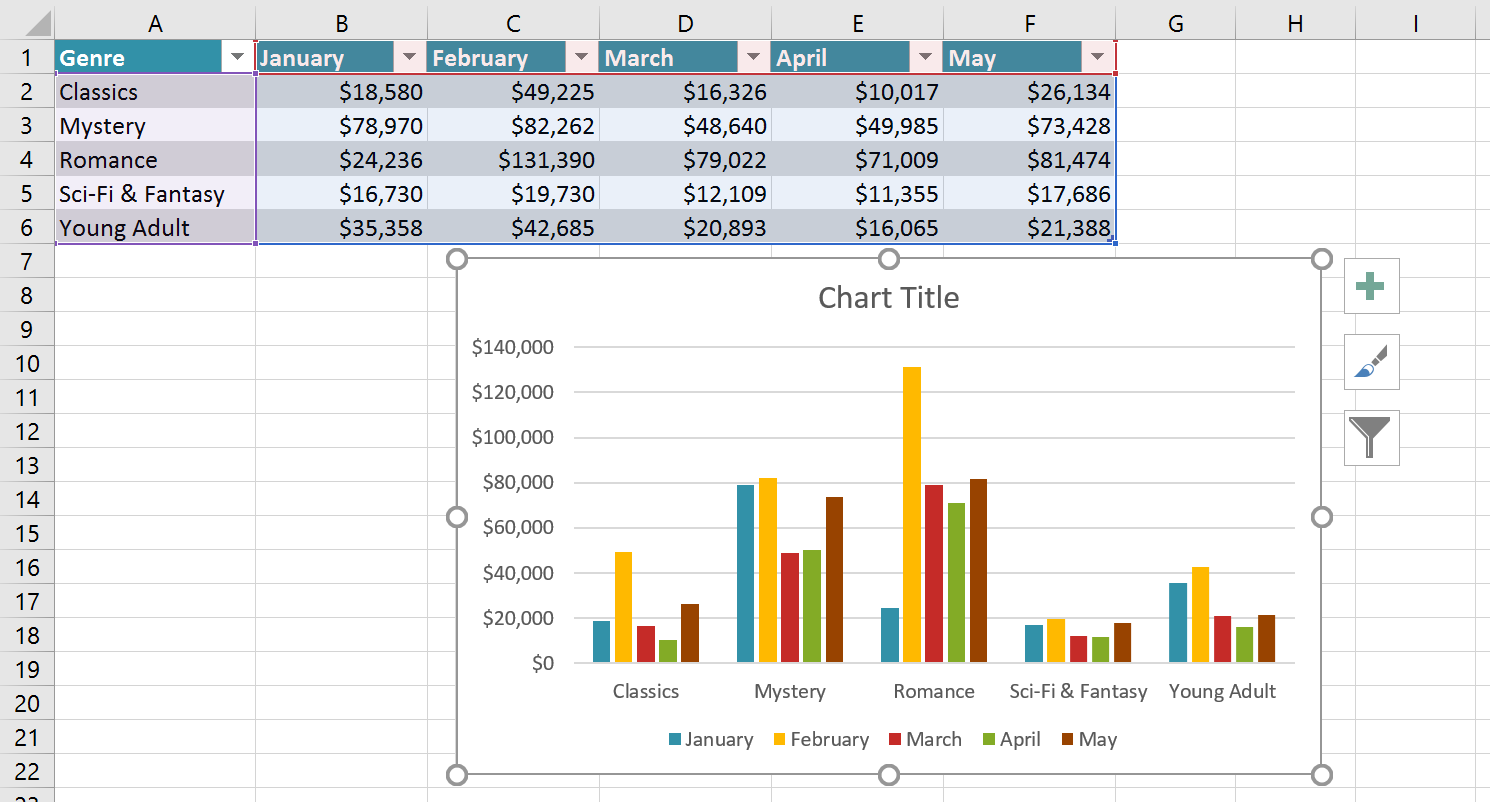
Lưu ý: Excel 2016 có một tính năng mới rất hay là Recommended Charts. Khi bạn không chắc chắn được mình muốn sử dụng loại nào hãy để Excel gợi ý cho bạn.
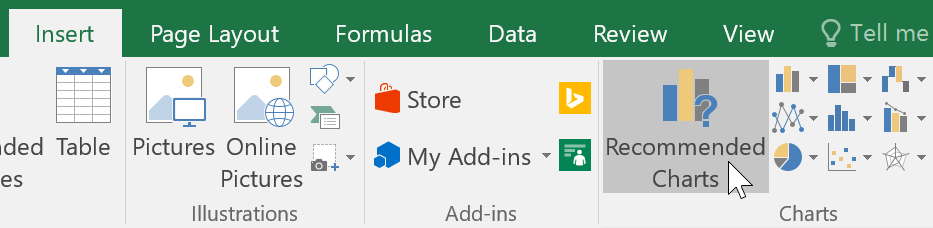
Chỉnh sửa phong cách của biểu đồ
Sau khi thêm biểu đồ vào, sẽ có vài thứ bạn cần điều chỉnh trước khi biểu đồ của bạn trở nên hoàn hảo nhất. Bạn có thể tìm thấy tất cả điều đó tại tab Design
- Excel cho phép bạn có thể thêm các yếu tố khác nhau vào biểu đồ ví dụ như tên biểu đồ, chú thích, số liệu…Để thêm một yếu tố, bạn hãy chọn mục Add Chart Element trong tab Design sau đó chọn yếu tố mà bạn mong muốn.
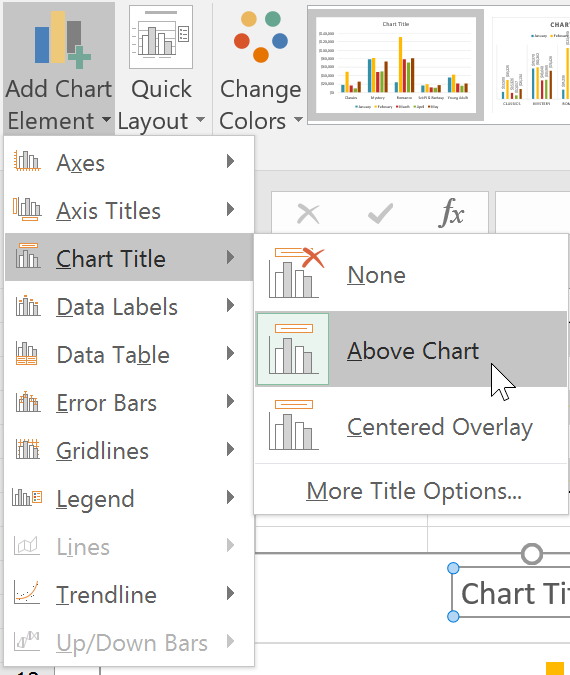
- Để chỉnh sửa một yếu tố như tên biểu đồ, đơn giản hãy click đúp chuột vào yếu tố đó và chỉnh sửa.
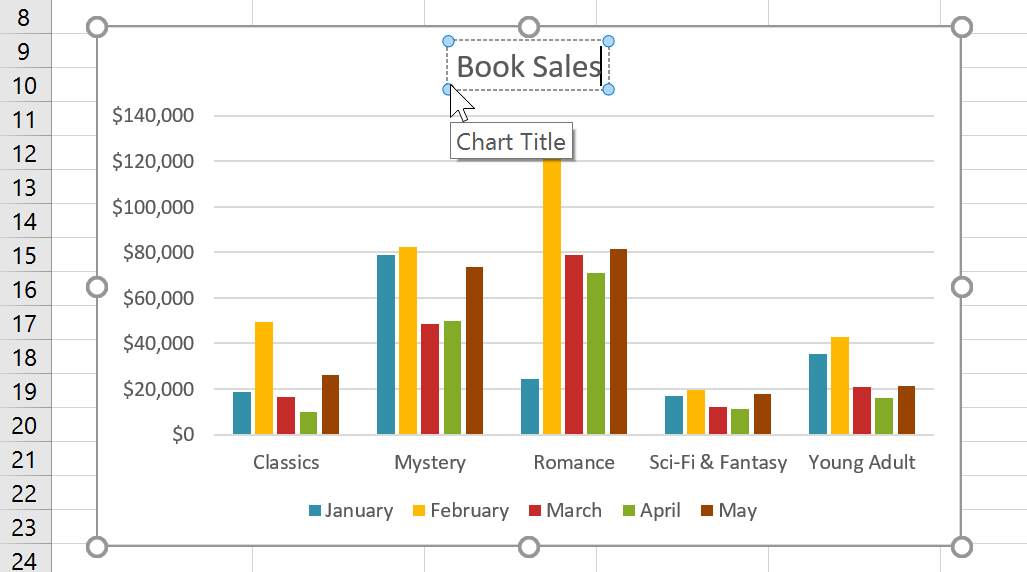
- Nếu bạn không muốn thêm các yếu tố một cách thủ công, bạn có thể sử dụng các layout có sẵn của Excel. Đơn giản nhấn vào mục Quick Layout và chọn layout bạn mong muốn.
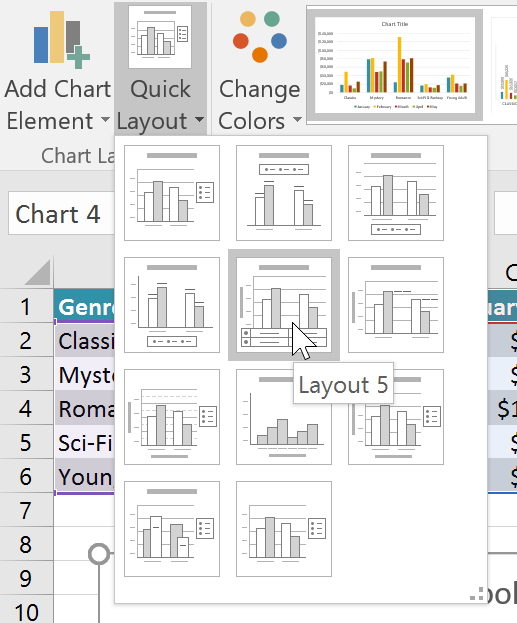
- Cao cấp hơn nữa, nếu bạn muốn thay đổi sâu hơn về cả phong cách của biểu đồ hãy chọn bất cứ kiểu nào mà bạn muốn trong mục Chart Styles
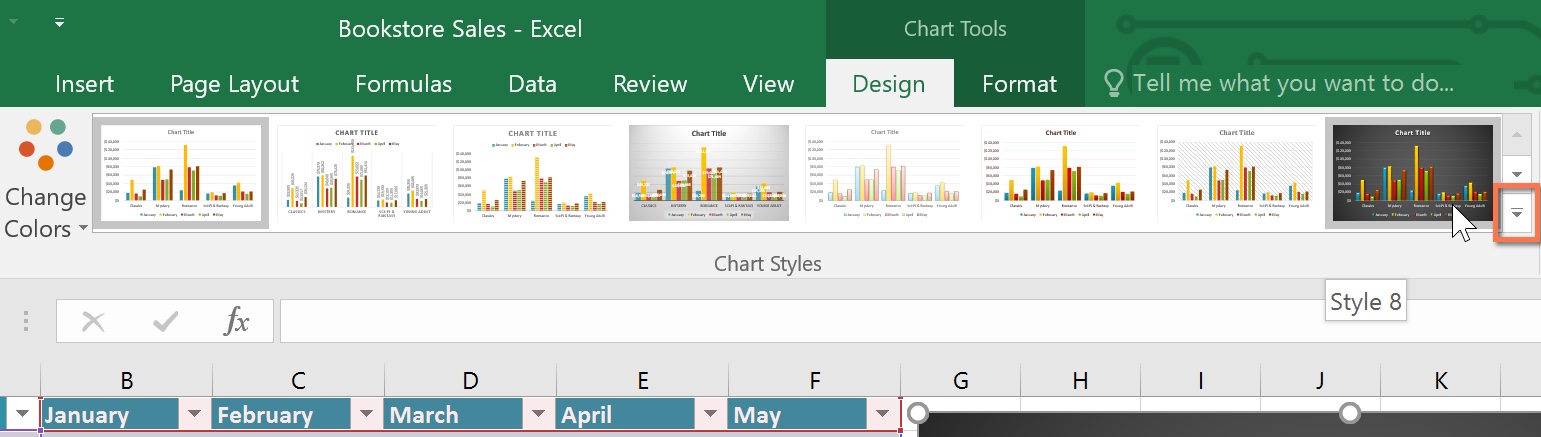
Chỉnh sửa dữ liệu trong biểu đồ
Có rất nhiều cách để bạn có thể tùy chỉnh sắp xếp dữ liệu trong biểu đồ mà bạn có thể tham khảo dưới đây:
Để chuyển cột và hàng
Trong ví dụ dưới đây, doanh số bán sách trong vòng 5 tháng được sắp xếp theo thể loại sách. Tuy nhiên nếu bạn muốn làm ngược lại tức sắp xếp doanh số 5 thể loại sách theo tháng thì phải làm sao?
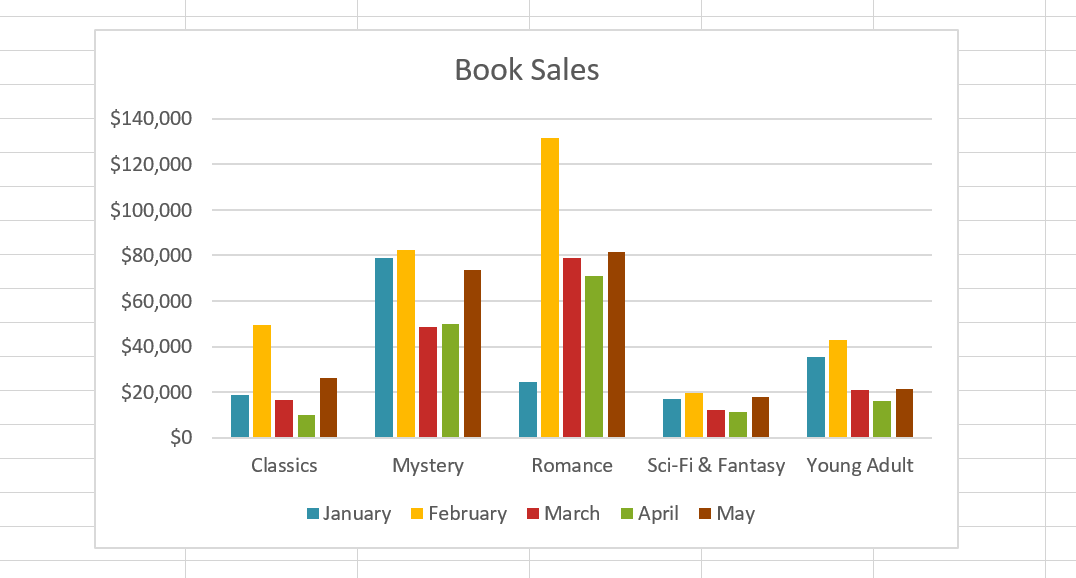
1. Chọn biểu đồ mà bạn muốn chỉnh sửa.
2. Trong tab Design chọn mục Switch Row/Column
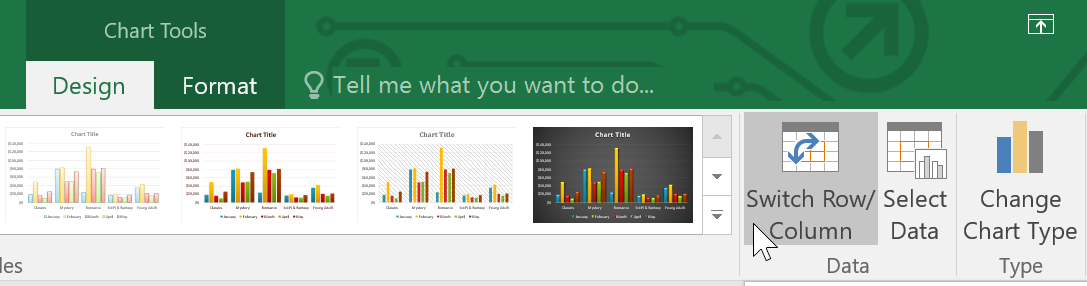
3. Cột và hàng đã được hoán đổi và ta có được một biểu đồ mới sắp xếp doanh số 5 thể loại sách theo tháng.
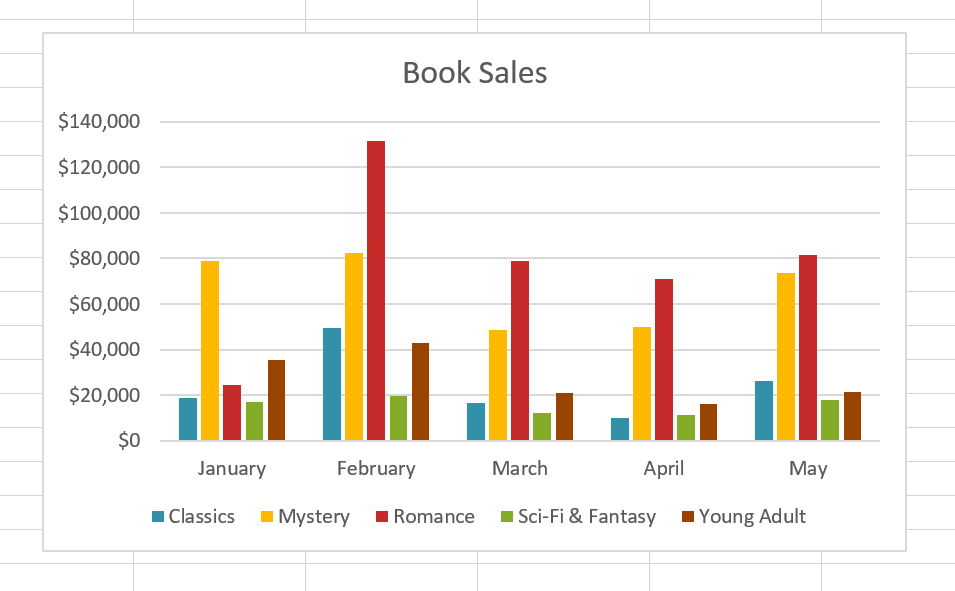
Để thay đổi kiểu biểu đồ
1. Trong tab Design, chọn mục Change Chart Type
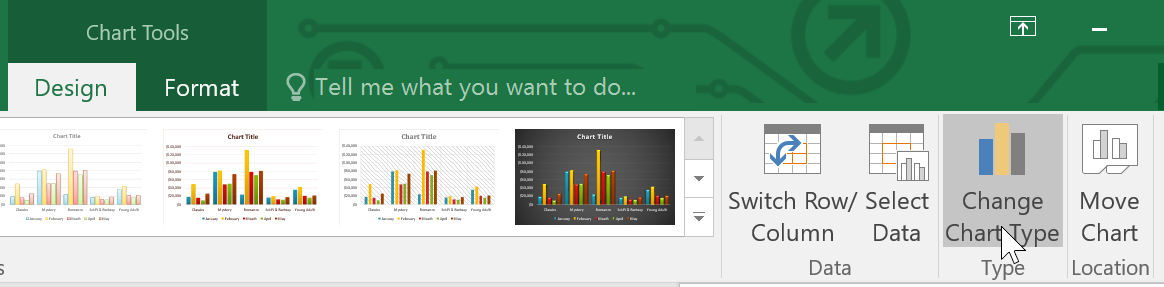
2. Hộp tùy chọn Change Chart Type sẽ xuất hiện. Chọn một dạng biểu đồ mới và nhấn Ok.
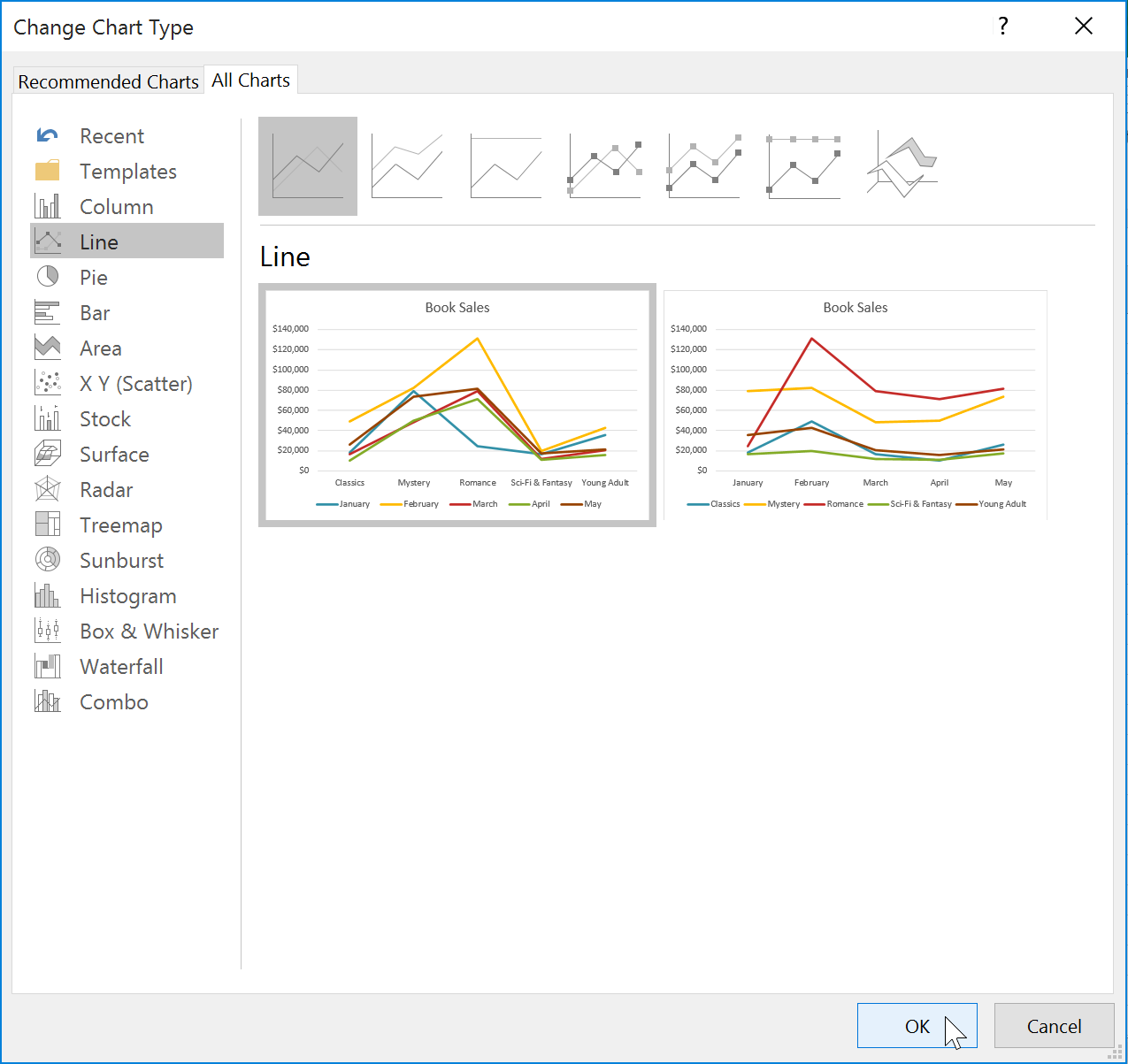
3. Biểu đồ đã được thay đổi sang dạng mới
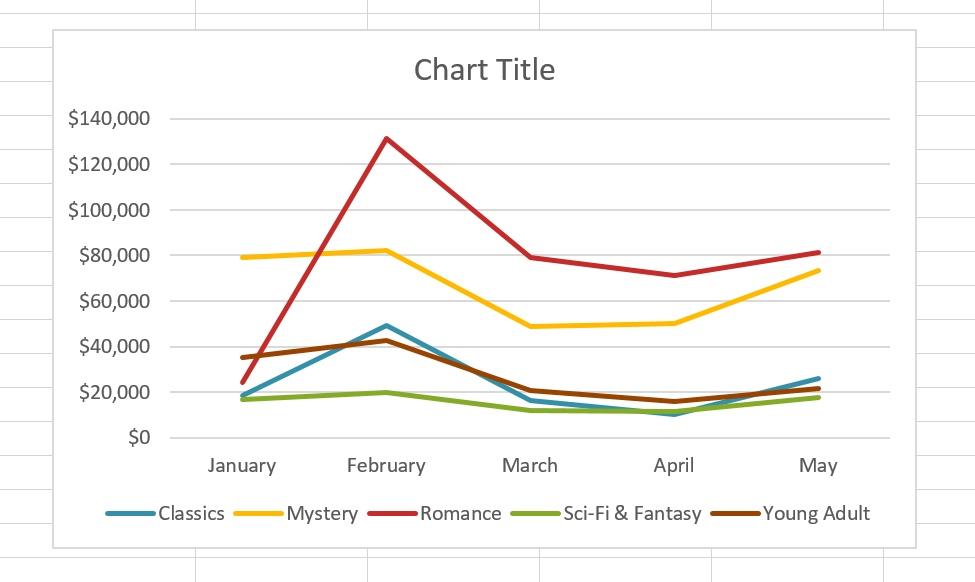
Để di chuyển biểu đồ
Nếu bạn muốn chuyển biểu đồ từ một trang tính này sang một trang tính khác thì phải làm như thế nào? Không đơn giản chỉ là Copy & Paste thôi đâu.
1. Chọn biểu đồ mà bạn muốn di chuyển
2. Chọn tab Design sau đó chọn Move Chart
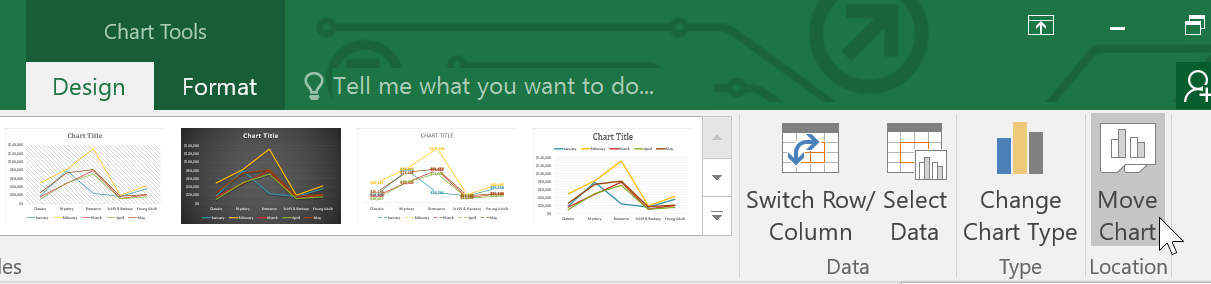
3. Hộp tùy chọn Move Chart sẽ mở ra, bạn chọn nơi mà bạn muốn di chuyển. Có thể là một trang tính mới hoặc có sẵn.
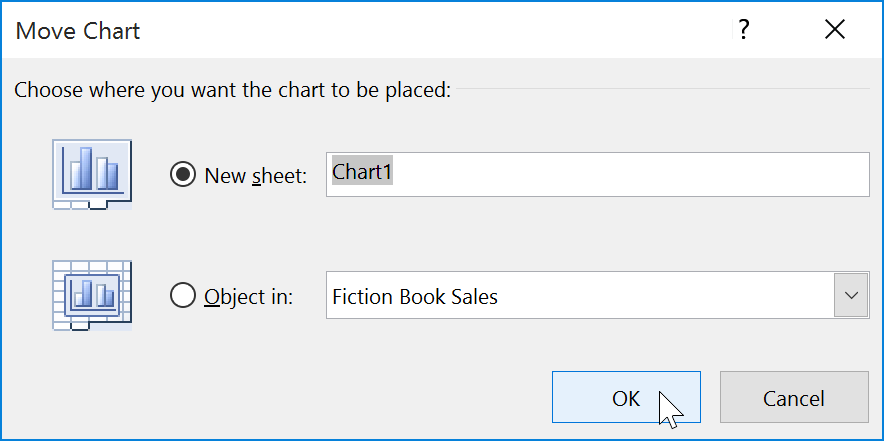
4. Nhấn Ok và biểu đồ đã được di chuyển.
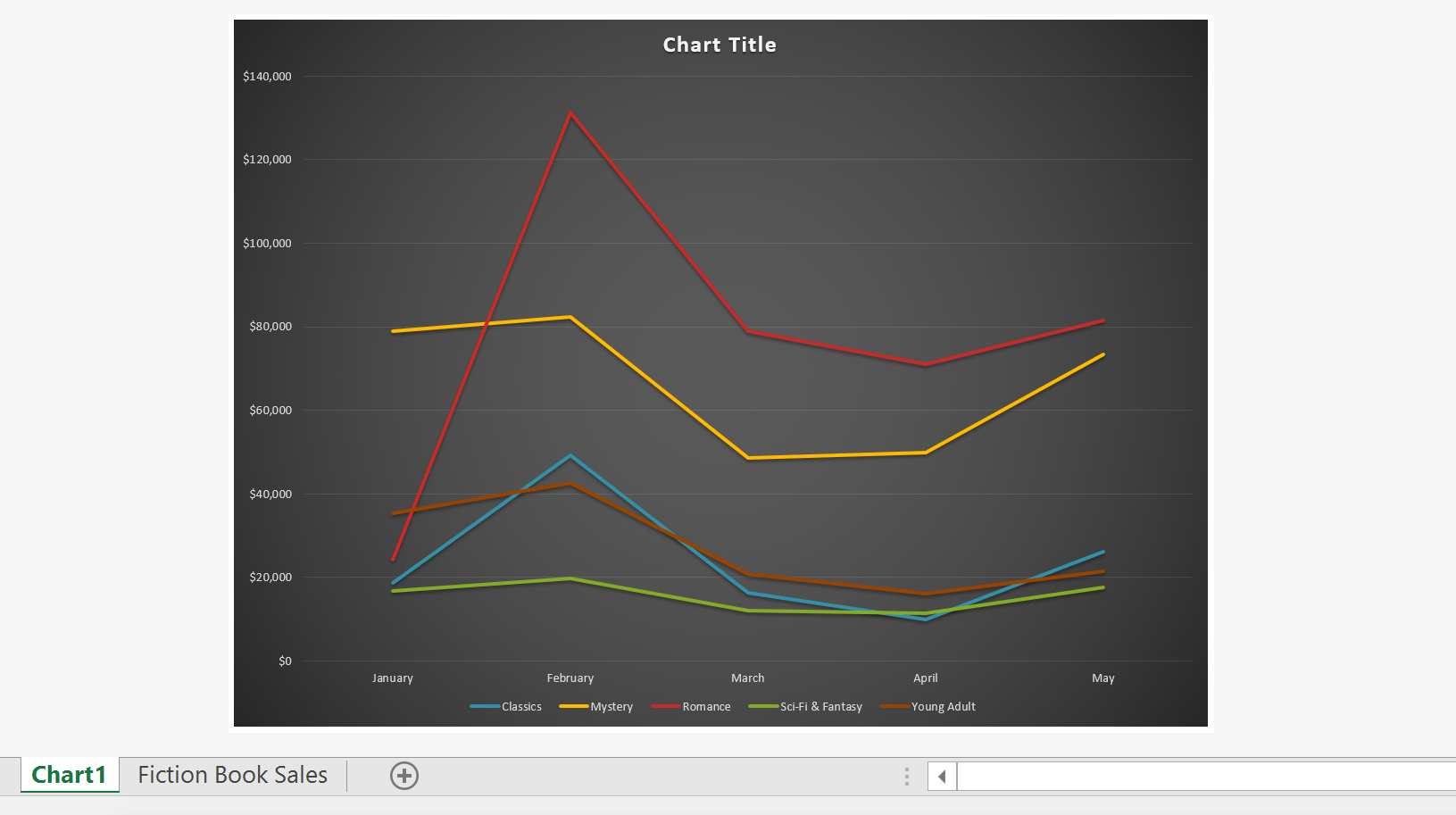
Hy vọng là những kiến thức trên sẽ giúp bạn rất nhiều khi làm việc với Excel!
⇒ Xem thêm: Những TIP nhỏ khi làm việc với EXCEL mà bạn KHÔNG THỂ bỏ qua (Phần 6 – cuối)